Photoshop教程 绘制漂亮的木制信箱盒图标
作者:网友整理
UI设计教程安卓版(最系统的UI教程) v1.4.2 手机版 26.58M / 简体中文
点击下载
摄影教程PS大师安卓版v1.4 正式版 25.53M / 简体中文
点击下载
Photoshop官网v11.4.162 215.50M / 简体中文
点击下载本教程介绍一个信箱盒图标的制作方法,通过本例的学习大家能掌握一些立体图形的构成及光感表现、材质的渲染等技巧。希望大家喜欢。
最终效果
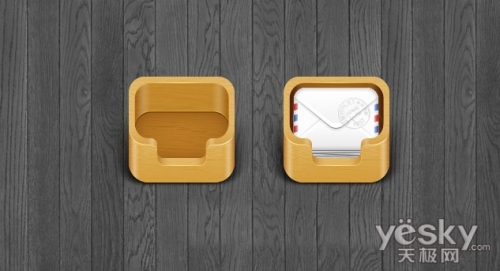
1、图层分解,大致可按顺序分为以下几个部分。

2、新建大小适当的画布,背景填充暗灰色,新建一个图层用钢笔勾出顶部框框的轮廓,转为选区后填充任意颜色,然后双击图层添加渐变叠加样式,参数设置如下图。

3、新建一个图层,用钢笔勾出前部遮挡板的轮廓路径,转为选区后填充任意色,然后再设置渐变叠加样式,参数及效果如下图。
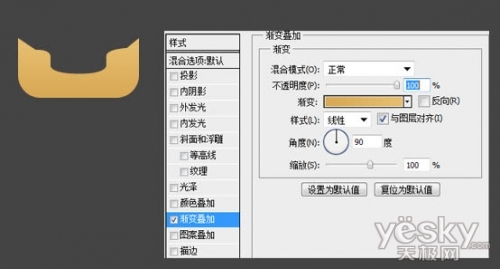
4、新建一个图层,同上的方法制作前部框框,图层样式及效果如下图。
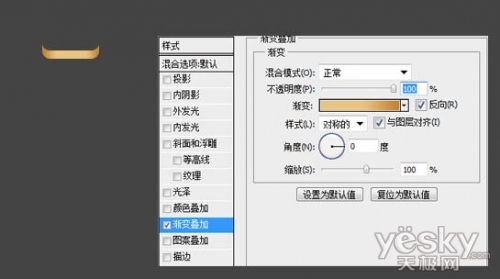
5、新建一个图层,同上的方法制作底面部分,图层样式参数及效果如下图。

6、新建一个图层,同上方法制作前部可见立面,效果如下图。

7、木质纹理添加:
去网上下载一些木质纹理的笔刷。这里可以用笔刷点完纹理之后,再加载选区进行蒙版,笔刷的纹理需要被锐化,这样纹理会显得比较清晰。

8、高光及阴影制作:
下面就是给它刷点亮漆,让它有点亮光,制作过程如下图。




最终效果:

加载全部内容