Photoshop实例教程 绘制漂亮的水晶花
作者:网友整理
PS设计达人v1.3.0 53.13M / 简体中文
点击下载
摄影教程PS大师安卓版v1.4 正式版 25.53M / 简体中文
点击下载
Photoshop官网v11.4.162 215.50M / 简体中文
点击下载今天小编与大家分享一篇利用photoshop绘制一枝水晶花,包含花朵以及茎和叶子部分,效果非常漂亮,方法不是很复杂,希望朋友们喜欢。
完成后效果图:

1、首先我们来制作花朵部分,由一些蓝色及橙色花瓣构成,需要完成的效果如下图。

<图1>
2、新建一个800 * 1000像素的文件,背景填充黑色。新建一个组,用钢笔勾出第一片花瓣的轮廓,转为选区后给组添加图层蒙版,如下图。

<图2>
3、在组里新建一个图层,填充蓝色:#2F84BA作为底色,如下图。

<图3>
4、新建一个图层,用钢笔勾出花瓣顶部的暗部选区,羽化5个像素后填充暗蓝色:#103B5A,如下图。
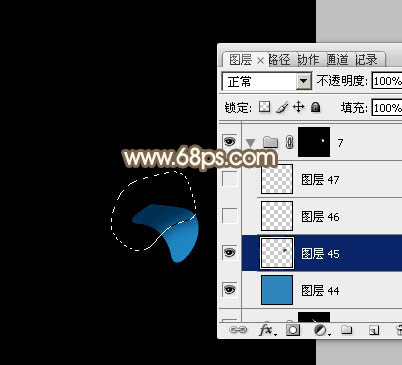
<图4>
5、新建一个图层,用钢笔勾出底部的高光选区,适当羽化后添加淡蓝色。

<图5>
6、新建一个图层,用画笔把高光部分的中间涂上稍亮的淡蓝色,第一片花瓣基本完成,如下图。

<图6>
7、第二片画笔的制作方法相同,新建组,用钢笔勾出轮廓,转为选区后添加蒙版。然后渲染暗部及高光。

<图7>
[page]
8、现在我们来制作一片较大的花瓣。同样新建一个组,用钢笔勾出轮廓,转为选区后添加图层蒙版,在组里新建图层后填充蓝色作为底色,如下图。

<图8>
9、新建一个图层,用钢笔勾出左侧部分的暗部选区,羽化15个像素后填充暗蓝色。

<图9>
10、新建一个图层,用钢笔勾出右下部的高光选区,羽化8个像素后填充淡蓝色。
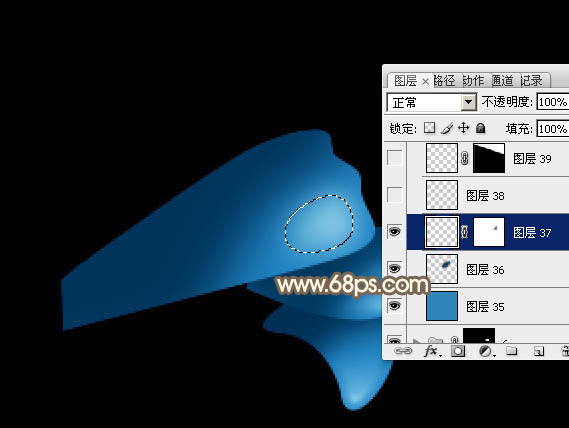
<图10>
11、新建一个图层,用画笔把高光中间部分涂上稍亮的淡蓝色。

<图11>
12、新建一个图层,用钢笔勾出中间部分的高光选区,羽化3个像素后填充淡蓝色。

<图12>
13、新建组,同上的方法制作一片红色花瓣,如下图。
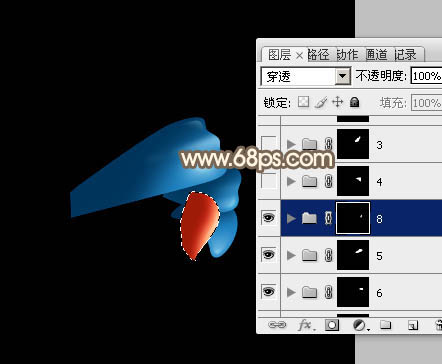
<图13>
14、花瓣形状不同,暗部及高光分布也不同,不过制作方法是非常类似的。
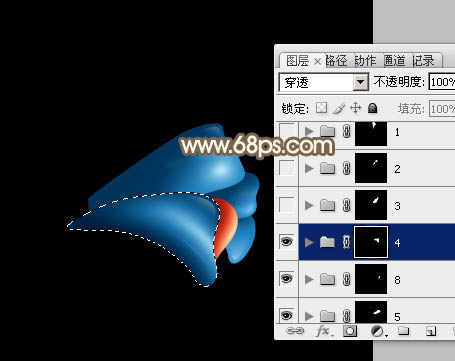
<图14>

<图15>

<图16>
15、现在我们来制作一片橙红色花瓣,新建一个组,用钢笔勾出花瓣的选区后给组添加图层蒙版。

<图17>
16、在组里新建一个图层,填充红色作为底色,如下图。

<图18>
17、用钢笔勾出下图所示的选区,羽化2个像素后按Ctrl + J 把选区部分的色块复制到新的图层。

<图19>
[page]
18、新建一个图层,按Ctrl + Alt + G 创建剪贴蒙版,用钢笔勾出下图所示的选区,羽化10个像素后填充橙黄色。

<图20>
19、新建一个图层,按Ctrl + Alt + G 创建剪贴蒙版,用钢笔勾出下图所示的选区,羽化5个像素后填充稍亮的橙黄色。
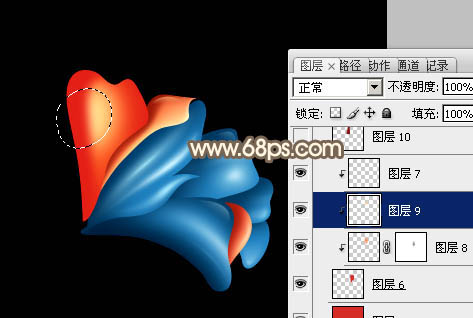
<图21>
20、新建图层,同上的方法渲染暗部及边缘高光,过程如图22 - 24。

<图22>

<图23>
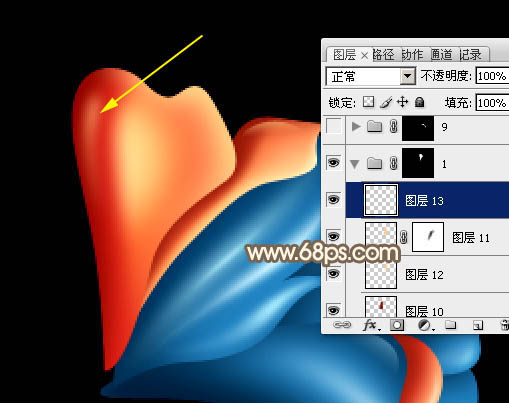
<图24>
21、其它花瓣制作方法相同,总体效果如下图。

<图25>
22、茎的制作方法跟花瓣一样,如下图。
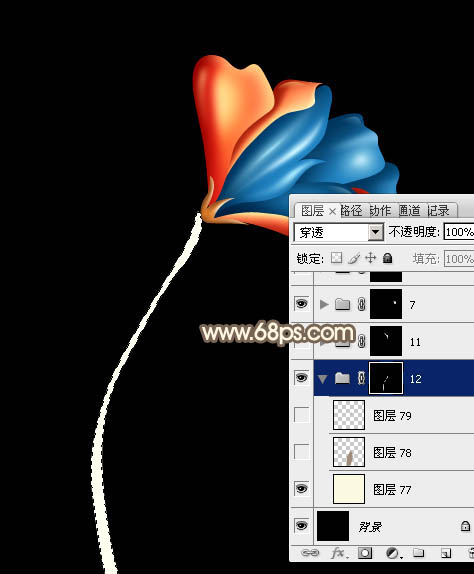
<图26>
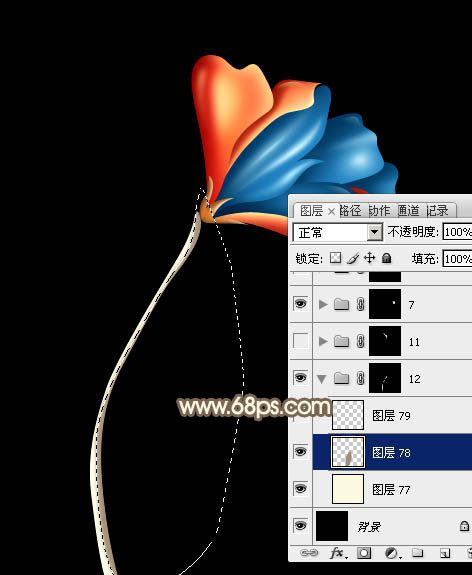
<图27>
23、叶子的制作方法相同,过程如图28 - 31。
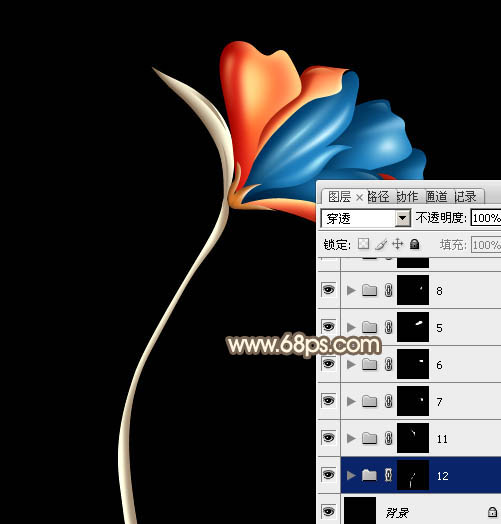
<图28>

<图29>
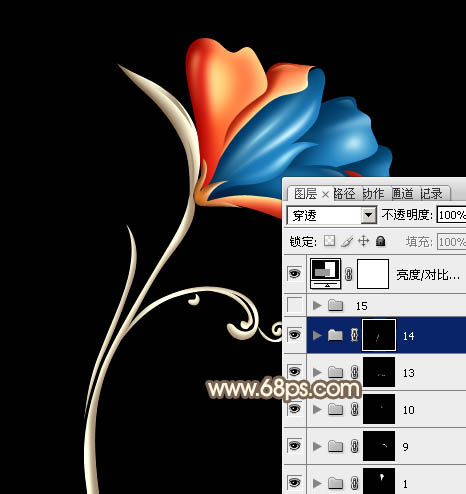
<图30>

<图31>
[page]
24、在图层的最上面创建亮度/对比度调整图层,适当增加对比度,参数及效果如下图。
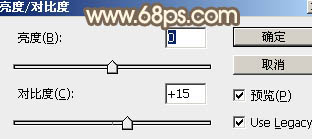
<图32>

<图33>
最后调整一下细节,一枝漂亮的水晶花就绘制完成了。
最后效果图:

<图34>
加载全部内容