PS字体毛绒描边怎么操作 PS文字毛绒描边效果教程
作者:网友整理
百变P图1.0.0 39M / 简体中文
点击下载
PS自学网app(PS入门教程) v1.4 安卓版 22.68M / 简体中文
点击下载
免费字体美化大师软件v1.4.1 25.70M / 简体中文
点击下载PS字体毛绒描边效果怎么设置?PS怎么制作文字毛绒描边效果?针对这一疑问,小编整理了详细的回答以及教程,有需要的小伙伴快跟着小编一起往下看吧!希望可以帮到你!
PS文字毛绒描边效果教程
1、打开界面后,点击左侧的文字工具输入文本内容。
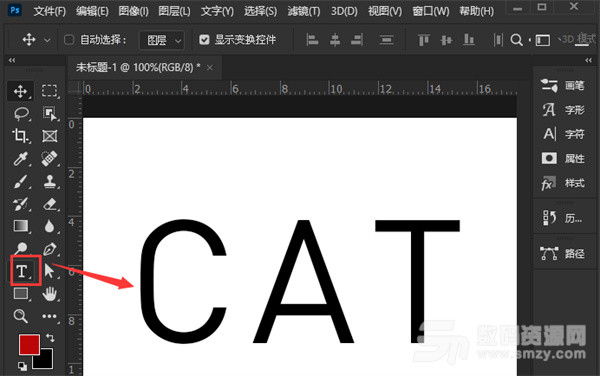
2、鼠标右键点击选中的图层面板,选择创建工作路径选项。
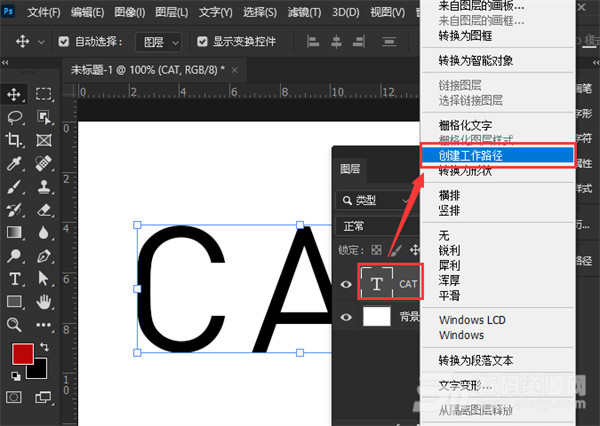
3、在文字图层上新建一个空白图层。
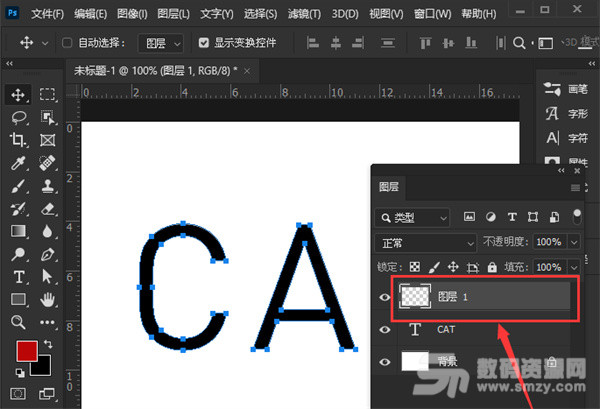
4、如下图所示点击画笔工具,选择毛绒状的笔刷样式,将参数调整为35像素大小,1%间距。
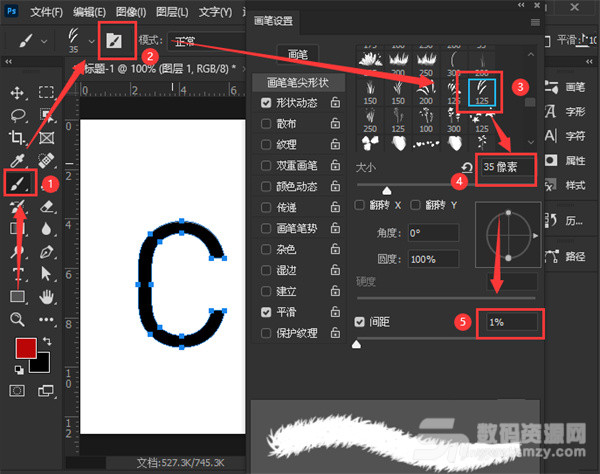
5、点击路径面板中的用画笔描边路径按钮,即可制作出毛绒文字效果。

加载全部内容