PS文字特效教程 制作金色梦幻的星光字效果
作者:网友整理
PS自学网app(PS入门教程) v1.4 安卓版 22.68M / 简体中文
点击下载
猎狗PSv1.4.0 49.32M / 简体中文
点击下载
多美相机PS图片v1.1.0 21.37M / 简体中文
点击下载下面介绍一个利用画笔描边路径制作星光字的方法。我们只需用钢笔勾出路径或把文字等转为路径,然后再用设置好的画笔描边路径,就能得到初步的星光效果,最好后期加强发光效果就可以了。
完成效果:

1、新建1024*768px大小的文档,编辑填充颜色#240000。
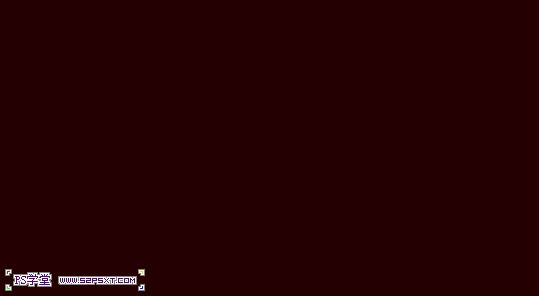
2、打上字体,字体选择你喜欢的即可。
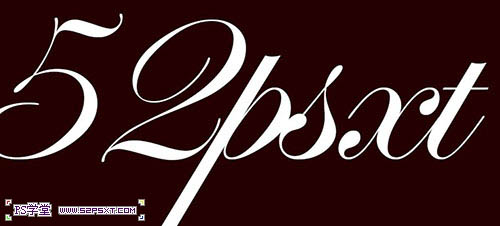
3、新建“描边”图层,我们右击字体图层,选择创建工作路径,关闭字体图层的眼睛。

4、选择画笔工具,我们接下来设置一下画笔。


5、确定前景色为#e89819,背景色为#fddd03,选择描边图层,右击画布选择描边路径。
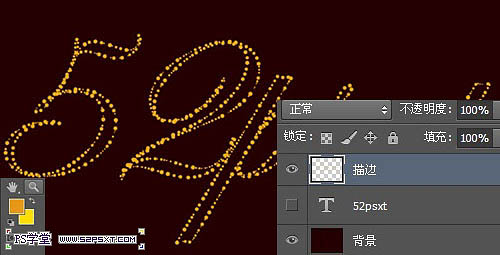
6、复制描边图层,得到描边副本图层,我们将原始的描边图层模式改为点光。
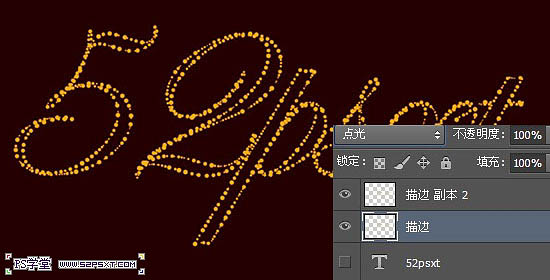
7、继续在原始描边图层上操作。执行滤镜--模糊--高斯模糊3。
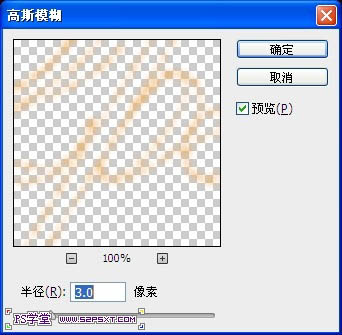

[page]
8、我们给描边副本图层设置图层样式如下。
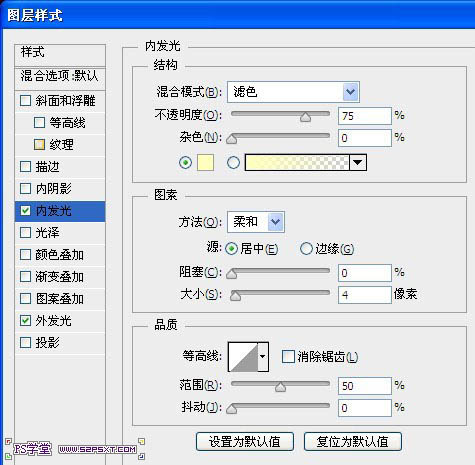
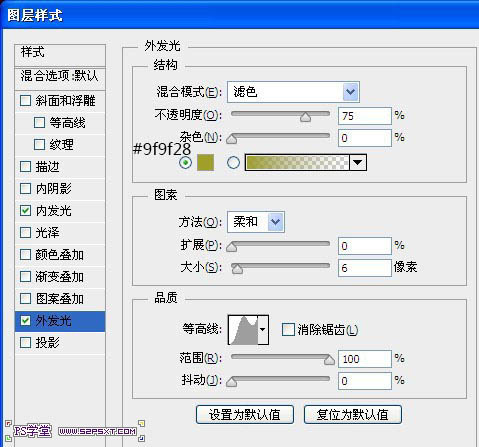

9、我们再次设置画笔如下。
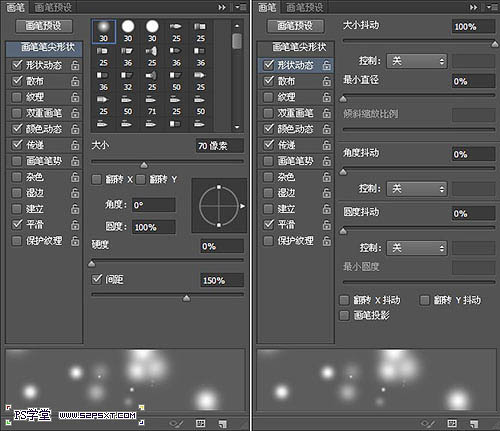
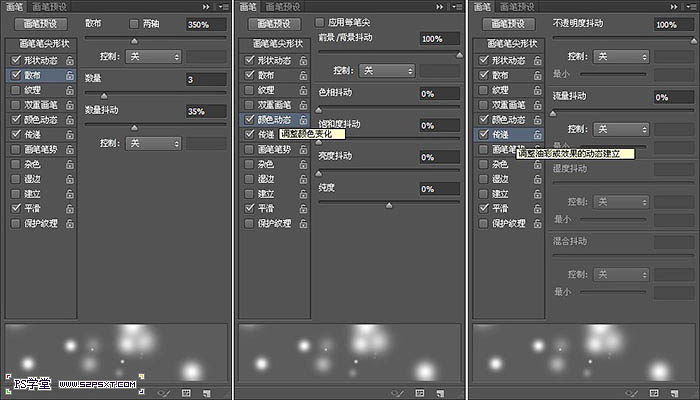
10、我们用椭圆工具画一个椭圆路径,新建图层“背景”,还是第五步一样的前景色和背景色,我们右击描边路径,做出漂亮的背景。
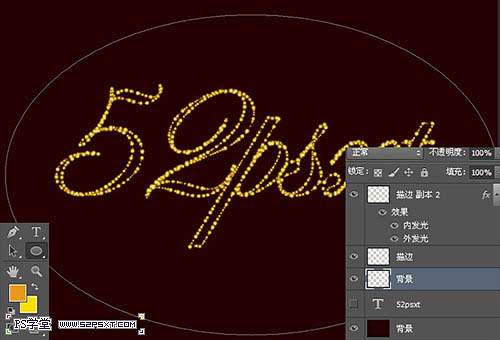

完成效果:

加载全部内容