PS基础教程 10个PS笔刷使用技巧
作者:网友整理
PS自学教程安卓版(零基础学习PS) v3.11.2 手机版 24.44M / 简体中文
点击下载
PS自学网app(PS入门教程) v1.4 安卓版 22.68M / 简体中文
点击下载
PS视频教程app(Photoshop教学) v1.4.2 安卓版 41.55M / 简体中文
点击下载使用Photoshop的朋友都经常用到PS笔刷,但对于初学PS的朋友来说还是不能很好的掌握其使用技巧。今天我们就从基本控制、快捷键、笔刷设置、形状动态、散射、传递等10个方面让大家重新认识Photoshop笔刷,希望对大家有所帮助。
1.笔刷设置与快捷键
首先,我们必须要了解PS笔刷的键盘快捷键,可以通过键鼠结合操作,提高PS效率。PS笔刷的常用快捷键如下:
Capd Look:正常和精确笔刷之间切换。
Ctrl+Alt+右键拖拉:在画中点击一下,然后出现红点,通过拖拉可以设置笔刷的直径和硬度。
Shift+(大)数字键:改变笔刷流量。
“。”和“/”:快速切换至预置笔刷。
Ctrl + Alt + Shift+右键拖拉:显示HUD颜色选择器。
正常和精确笔刷切换界面如下图所示。
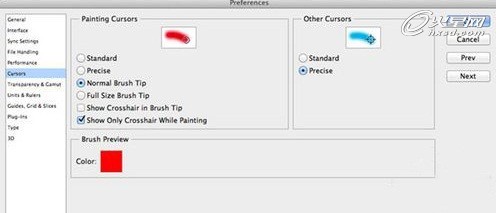
2.笔刷基本设置
您可以快速和轻松地更改你的画笔不透明度,将每一笔的可见性控制。如果你减少流量值,你可以画在同一地区用几次笔刷,这样也会获得想要的绘制效果。如果你想使用这种累积效应,但又不移动你的笔刷,你可以打开喷枪选项。你也可以通过使用笔刷设置面板中的不透明度和笔刷直径,以便数位板制图。
笔刷基本设置界面如下图所示。
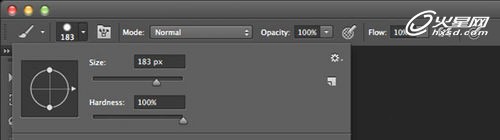
3.画笔笔尖形状
你可以在笔刷设置面板中找到画笔笔尖形状的设置项。你可以选择一种预设笔尖形状,通过调整角度、圆度和绘制间距,从获得自己想要的笔刷绘制效果。多练习设置,你会发现很多省事的方法。
画笔笔尖形状设置面板如下图所示。
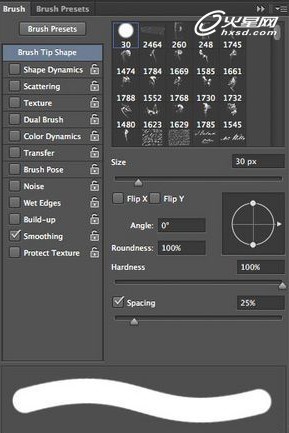
[page]
4.形状动态
通过形状动态,你可以控制笔刷的主要大小、角度和圆度。在形状动态选项中,你可以决定哪个控制选项调整笔刷的效果。如果你有一块数位板的绘图平板电脑,你可以试试调整钢笔压力和钢笔斜度。如果你是用鼠标绘图,你也可以试试渐隐选项。其他的最小直径、角度抖动、圆度抖动,随你喜爱设置。
形状动态界面如下图所示。
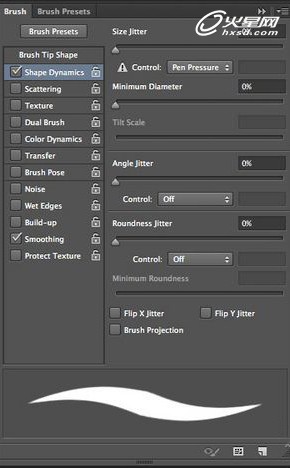
5.传递
在笔刷设置面板中,传递选项可以控制笔刷绘制的视觉效果。而最重要的是,你可以通过不透明度和流量的控制和抖动选项获得很多有趣的效果。
传递设置界面如下图所示。
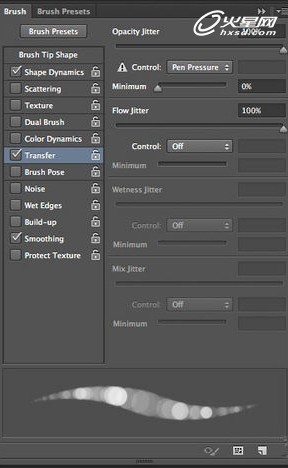
6.散布
在笔刷设置面板中,你可以通过散布设置选项,控制笔刷点随机分布在画笔笔刷路径上,这样漫天飞雪的效果就容易画了。
散布设置界面如下图所示。
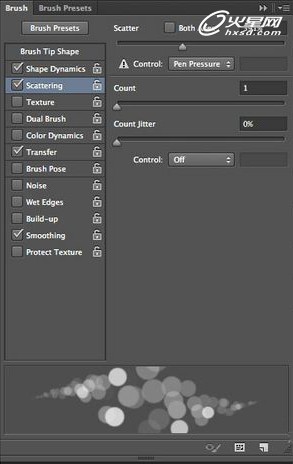
[page]
7.定义工具预设
如果你想保存已经弄好的笔刷设置,你可以通过工具预设保存,这样下次调用自己心仪已久的笔刷时,就会得心应手。工具预设界面如下图所示。
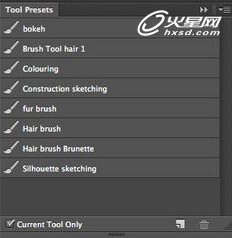
8.定义笔刷预设
把你想做画笔的部分用选区工具框选上,然后点击“编辑>定义画笔预设”,弹出的新窗口中给预设的画笔加个名字或默认都可以,就可以定义画笔了。此时要使用定义的画笔,只要点画笔工具,然后在空白处点右键选择最后一个画笔,那就是刚自定义的画笔。
定义笔刷预设界面如下图所示。
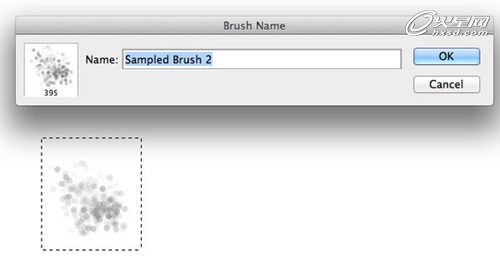
方法跟上面的类似,同样将图片中的图像选取,然后用定义笔刷预设保存好。不过笔刷保存的是灰度图像,其他色彩会被笔刷省略掉的。下面就是彩色图片变成笔刷后的效果。
9.转换图片至笔刷
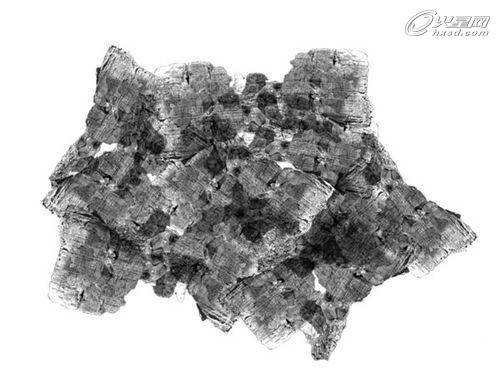
10.预设管理器
通过以上的操作,你能获得很多笔刷。这时通过预设管理器将需要的笔刷设置文件导出,复制导入到其他电脑,达到笔刷同步的效果。
下面是预设管理器的界面。
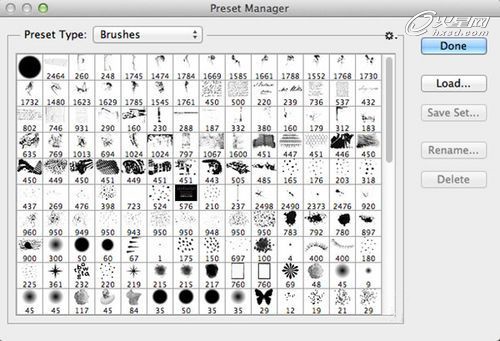
本站photoshop笔刷下载地址:http://www.smzy.com/smzy/bishu-smzy-1510-1.html
加载全部内容