利用PS烟雾笔刷制作抽象人像海报效果
作者:网友整理
PS海报1.0.11 20.80M / 简体中文
点击下载
ps海报设计app(改名PS海报极速版)v2.6.1 安卓版 52.57M / 简体中文
点击下载
考拉抠图手机版v1.1.0 79.81M / 简体中文
点击下载这篇利用PS烟雾笔刷制作抽象人像海报效果教程主要是利用PS中的合成工具来制作海报的,其中有些效果是利用烟雾笔刷制作的,整体效果非常不错,喜欢的朋友马上一起练习吧!
原图:

最后效果图:

1、我们先找出要做的人物图片素材的部分轮廓,用钢笔勾勒出来。


2、不需要的地方就不用勾选了,这里要根据不同的图来灵活把握,这里是要把这个萌妹子做成上帝的感觉,背部会用到烟雾笔刷,因此不需要细抠,只需把正面的下边抠好就可以了。
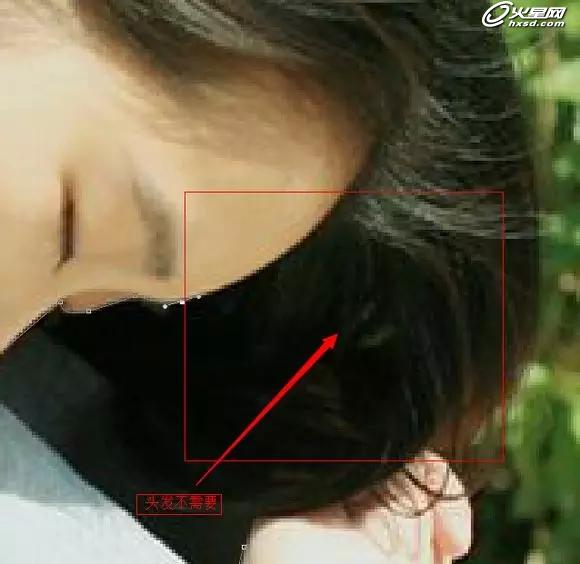

3、添加一个色相饱和度调整图层,把饱和度降到最低。
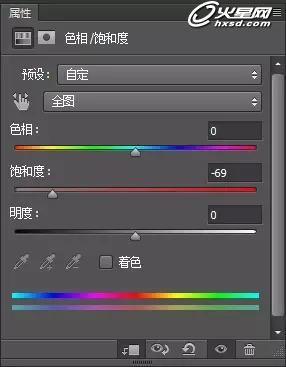
4、利用人物的选区,菜单栏>选择>修改>扩展>2像素。
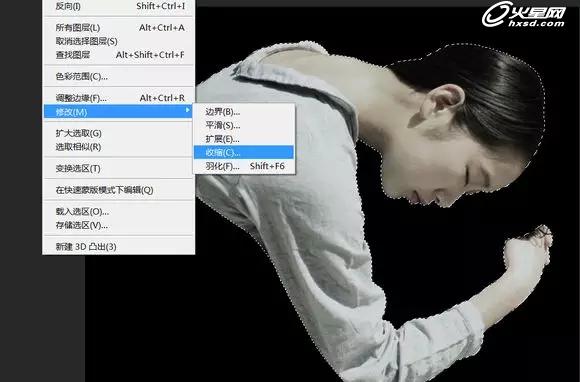
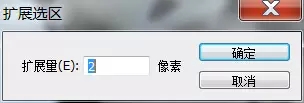
[page]
5、右键选区调整边缘把平滑值拉到25左右,点击确定后在人物层下方新建一层填充白色,做好后效果如图,任务栏上会有一条白边,为什么这里不直接用图层样式外发光呢,因为图层样式做出来的光与原层贴合的太完美、太死板了,并不是我们想要的效果,因此修改图层平滑值(可以更大一点)效果会更好。
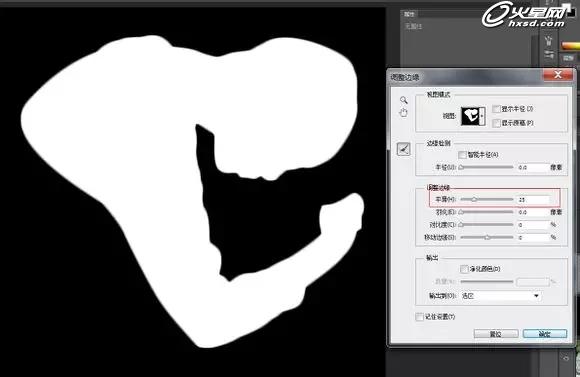
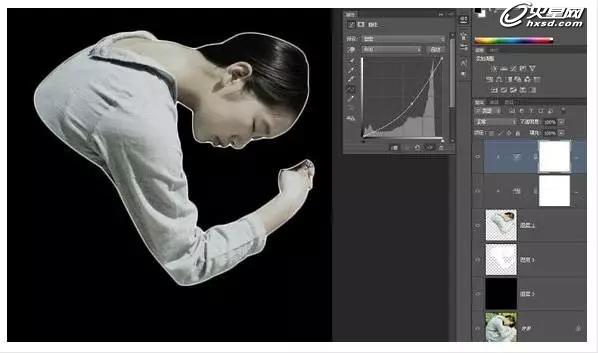
6、添加一个可选的颜色层调一下色调,这里用曲线修改通道亮度值也是可以的。
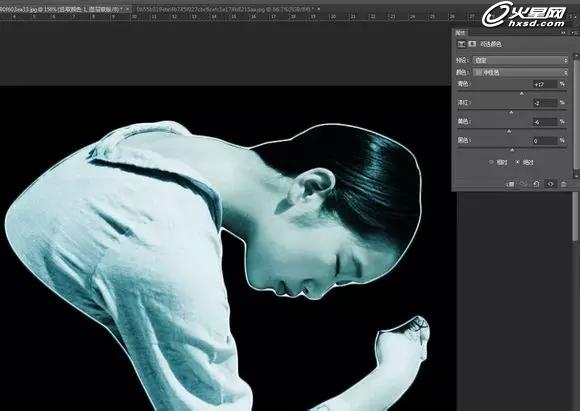
7、给调整图层和人物层之间新建一个图层并填黑,添加滤镜>分层云彩,图层混合模式改为正片叠底,并对下方人物层创建剪贴蒙版。
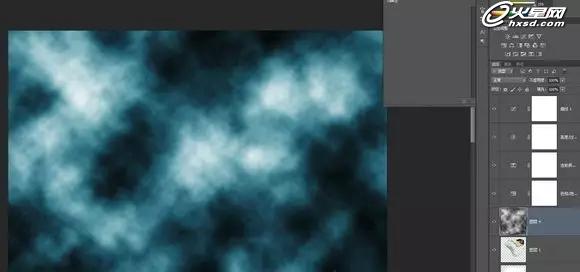
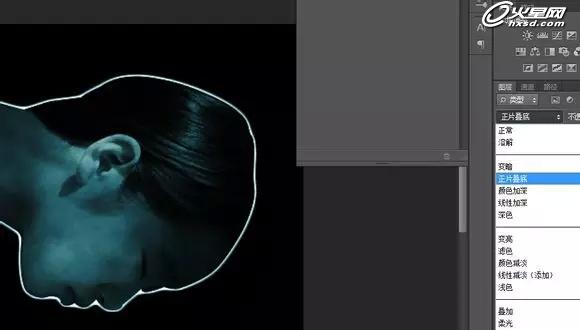
8、给人物层添加图层样式>外发光,在网上下载烟雾笔刷。
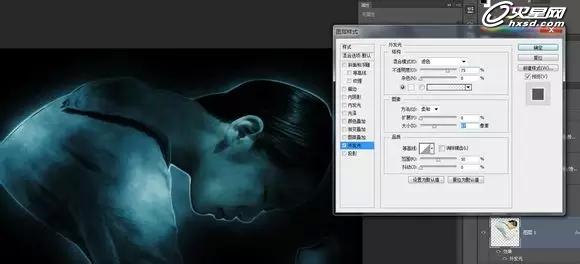
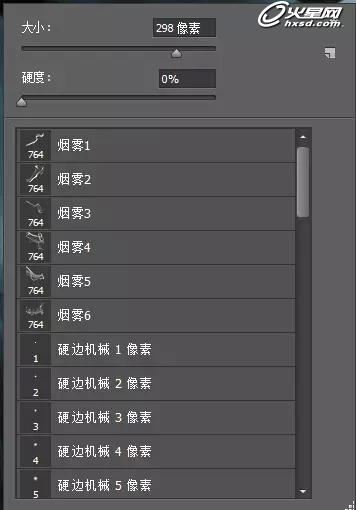
[page]
9、我们以头部为烟雾的中心,不管在哪个地方画,始终把每一笔的方向调整好对准头部的位置。
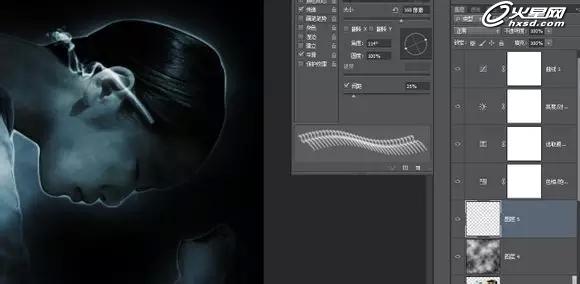

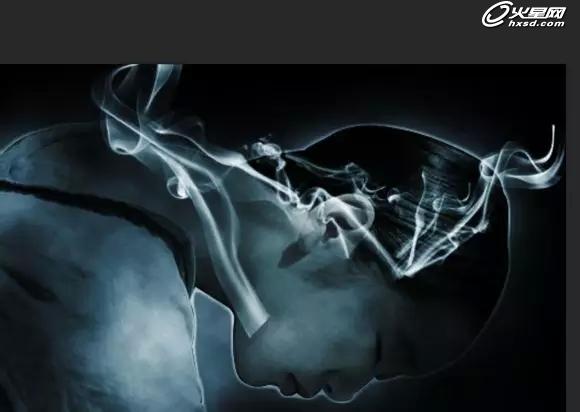
10、背部也是一样,制作这里时不要心急,一次画一笔或者用同一画笔在不同的地方点几笔再换个画笔,也可以适当调整大小。

手臂的制作:

11、然后用选区把烟雾代替人身体的部位框选出来适当的羽化一下,然后在人物和人物下面的亮光层蒙版内把它擦掉,就是在选区内仅保留烟雾效果,做好后整体效果就基本出来了,还可以再给整体加一个分层云彩层。


12、在网上找到一张绿草地图片素材,拖入图中的底部。
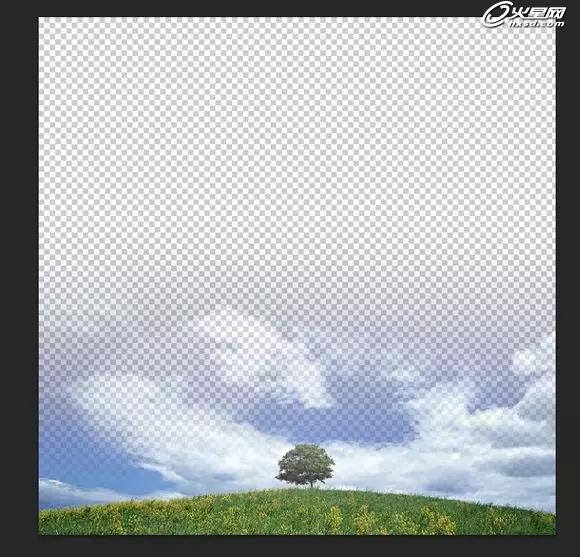

[page]
13、还是在几个调整层的下方新建一层并填黑,滤镜>渲染>镜头光晕,调整好位置后把图层混合模式改为滤色,做出太阳光。
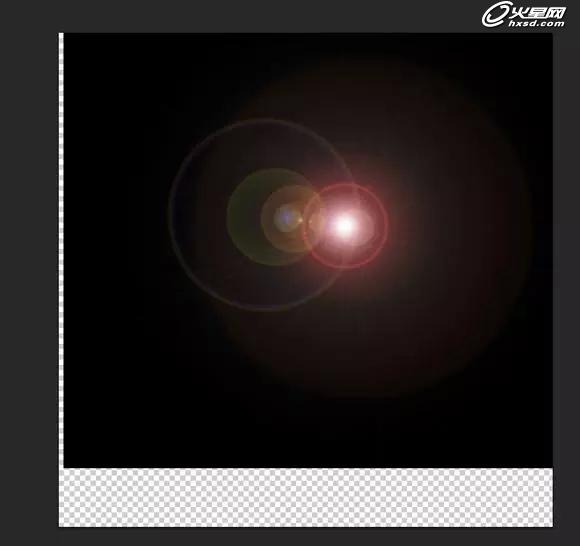
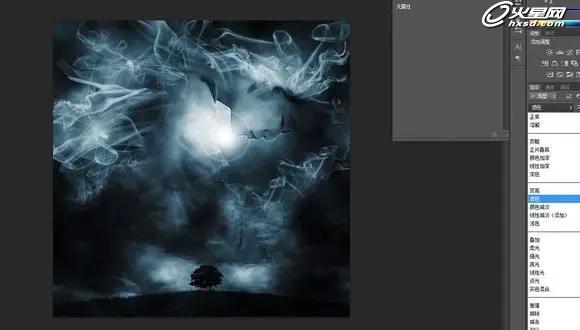
14、在这里做好后发现之前的人物亮边有所减淡,所以又在上面重做了一遍。

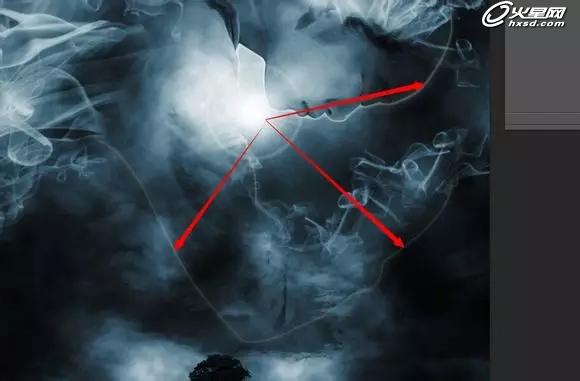
15、到这里就基本完成了,如果想增强一点色彩冲击力可以给上下拉一条蓝黄的渐变,混合模式改成叠加,让天地之间的过渡更有感觉。
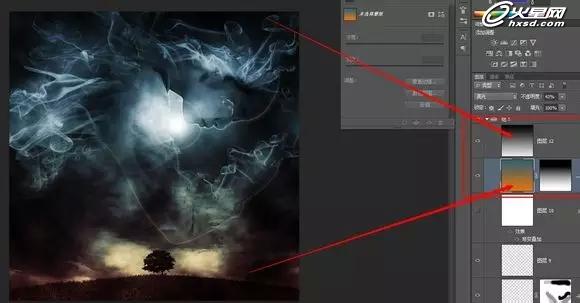
16、做到这里这张抽象的人像海报就做好了,下面是最后效果图:

加载全部内容