photoshop文字特效教程 玻璃文字灌入粉色液体效果
作者:网友整理
猎狗PSv1.4.0 49.32M / 简体中文
点击下载
PS自学网app(PS入门教程) v1.4 安卓版 22.68M / 简体中文
点击下载
摄影教程PS大师安卓版v1.4 正式版 25.53M / 简体中文
点击下载本文教程介绍用Photoshop的工具制作出玻璃文字灌入粉色液体的效果,通过对本教程的学习和理解以后就会更好的应用Photoshop的工具、
新建一个文档(尺寸随意就好)。背景使用颜色# acacac为前景色,# e1e1e1为背景色做线性渐变。(图01)

图01
输入文本文字颜色为# dbdbdb,大小300px,字体类型是“Cooper Std”。可根据自己喜欢使用其他字体。复制文字图层,重命名两个图层如图。(图02)

图02
双击最下面的一层(Psdtuts -下部),并采用下列图层混合模式。(图03)

图03
[page]
双击最上面的一层(Psdtuts -上部),并采用下列图层混合模式。(图04)

图04
使用矩形工具,画一个长方形的形状,遮盖下半部分文本、颜色要# aa4280。确保矩形层在两个图层中间(“Psdtuts -底”和“Psdtuts——顶部)。(图05)

图05
选择“添加锚点工具”,并且开始添加在矩形形状上部边缘。(图06)

图06
添加锚点完成,开始调整描点边缘,具体调整关系到液体的流动方向。使用“直接选择工具”来选择那些锚点,并上下移动。你可以也使用“删除锚点工具”,清除任何不必要的锚点。继续修改锚点,直到你对结果感到满意。(图07)

图07
选择制作完成的矩形形状,复制一层栅格化图层,然后右击文字底层的图标创建文字轮廓选区反选,删除形状的多余部分。(图08)
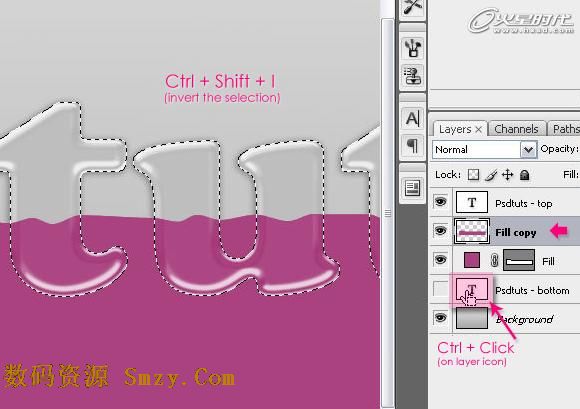
图08
[page]
接下来创建文字的混合模式,使其有流动液体的效果具体。(图09、10)
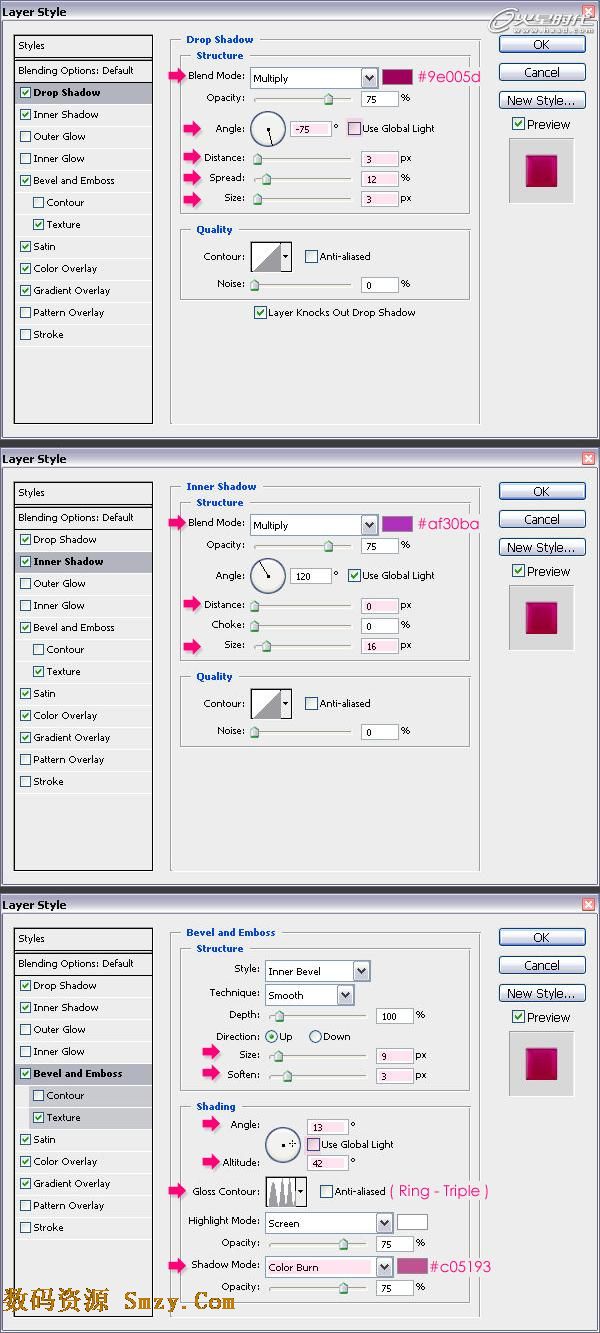
图09
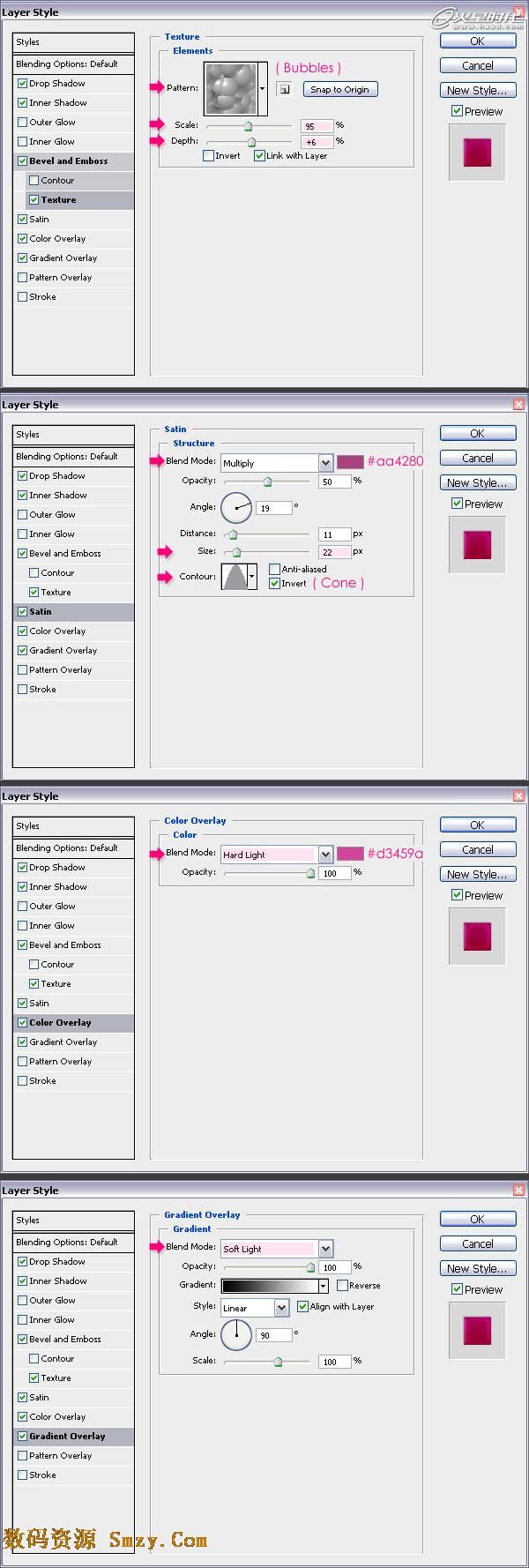
图10
你喜欢的话也可以改变色调使用色相饱和度进行调整。(图11)

图11
最后完成效果。(图12)

图12
加载全部内容