Photoshop文字特效教程 制作破碎的玻璃字效果
作者:网友整理
文字表情制作手机APP(文字表情安卓版) v1.2 免费版 11.65M / 简体中文
点击下载
摄影教程PS大师安卓版v1.4 正式版 25.53M / 简体中文
点击下载
最美字拍手机版(字幕视频制作软件) v8.13.1 安卓版 54.66M / 简体中文
点击下载本教程跟大家分享一个破碎玻璃字的制作方法,方法比较简单,过程不是很详细,希望大家能理解。
最后效果图:

1、打开PS,新建一个960*560的文件。
2、把背景图层填充黑色。

4、鼠标右键,栅格化文字。
5、切换到钢笔工具,在文字上圈出要分离的部分。
6、按Ctrl+Enter转换到选区,按M键切换到选区工具。
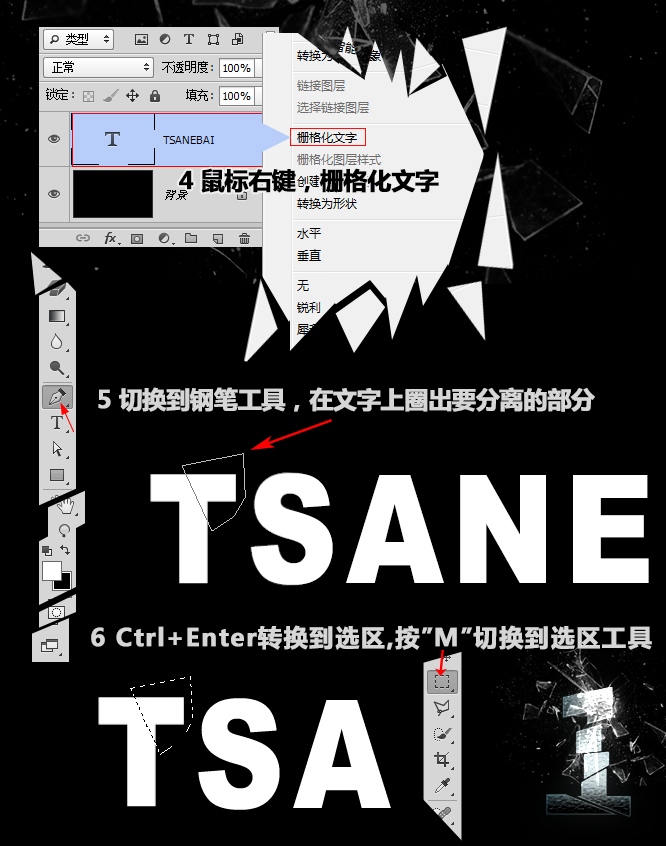
7、在选区内点鼠标右键,选择“通过剪切的图层”得到图层1.
8、再按V键切换到移动工具,移动切下的字块到合适的位置。
9、选择文字图层,重复5-7步,将所有的文字打散。

10、接下来处理文字效果,选择所有分离字块,合并图层。
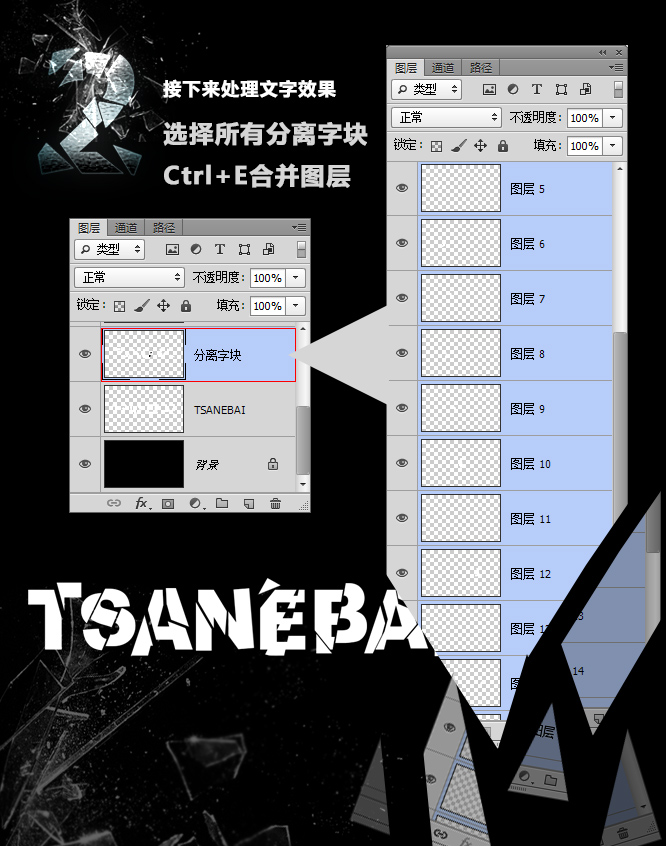

11、添加纹理部分,找一张合适的纹理素材,调整色阶。
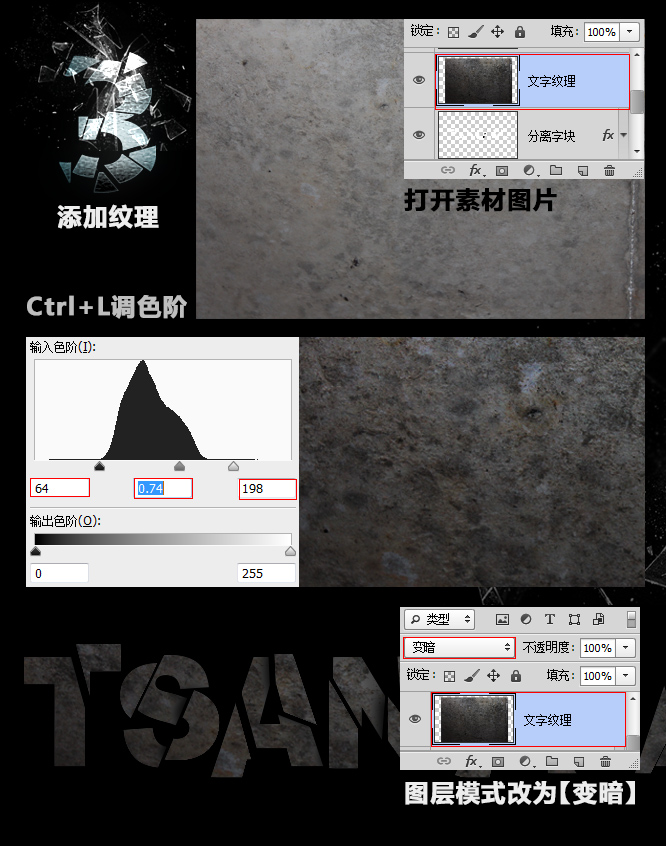
12、新建一个图层,填充黑色,改图层模式为“叠加”。然后选择画笔工具,用硬度为“0”的笔刷,涂抹各种颜色,主体用白色涂亮……可更改图层不透明度调试效果。

13、打开玻璃素材,去色更改图层模式,完成。

加载全部内容