PS照片处理教程 人物照片的皮肤美白磨皮教程
作者:网友整理
照片ps修图大神P图软件1.6 35.20M / 简体中文
点击下载
完美PS图片修图编辑appv4.1.4 29.70M / 简体中文
点击下载
照片处理工具手机版2.3 107.60M / 简体中文
点击下载本教程主要是介绍Photoshop对皮肤美白磨皮的后期处理教程,在教程中我们学习PS的润色滤镜Imagenomic Portraiture来为人物磨皮,并保留皮肤质感的技巧,这个方法很实用,希望对大家在照片后期处理上有所帮助。
照片润色插件 Imagenomic Portraiture
本站下载地址:http://www.smzy.com/smzy/smzy44562.html
原图素材

首先我们复制图层, 然后用“人像润色滤镜Imagenomic Portraiture” 对人物皮肤进行初次磨皮处理。可磨重一些,但是要注意保护面部明暗层次。

磨出的效果

把新磨皮图层改为变亮模式此时。纹理再度显现。
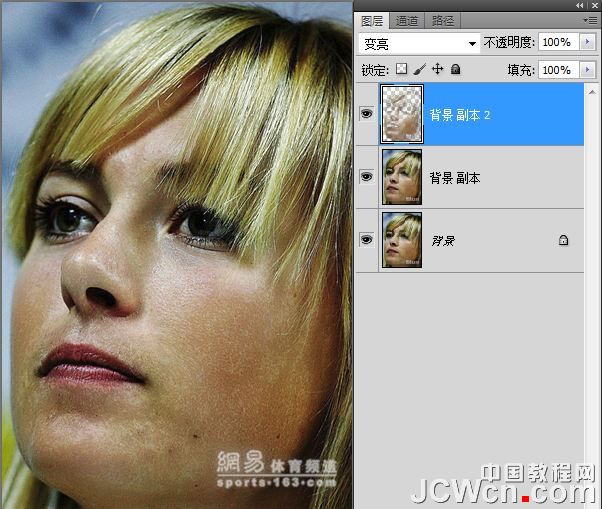
继续复制磨皮图层及背景副本2图层,得到背景图层3,并把叠加模式改为变暗,不透明度为50% (调整不透明度时要注意观察人物的纹理变化)。好了我们初次磨皮结束。

接下来,我们精加工,新建两个空白图层,并如图更改名称叠加模式。 图层1 变亮、变亮 ,图层2 变暗、变暗。
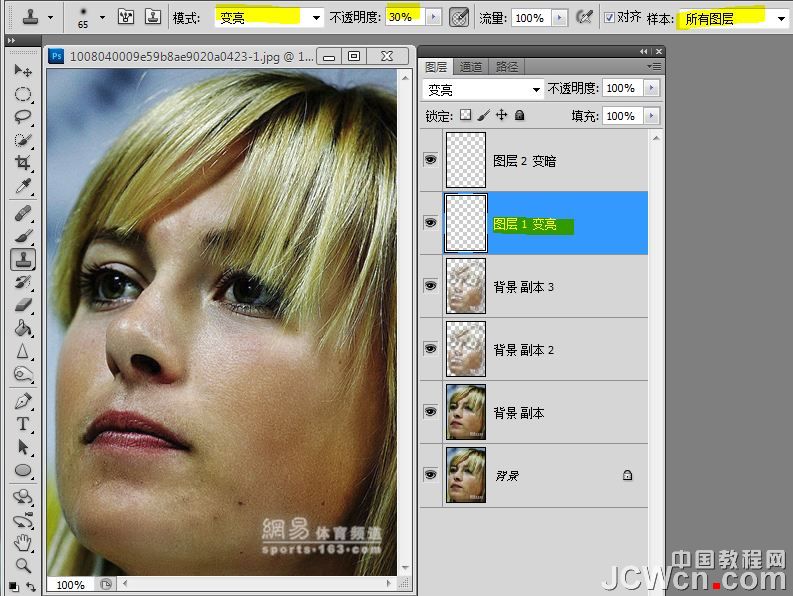
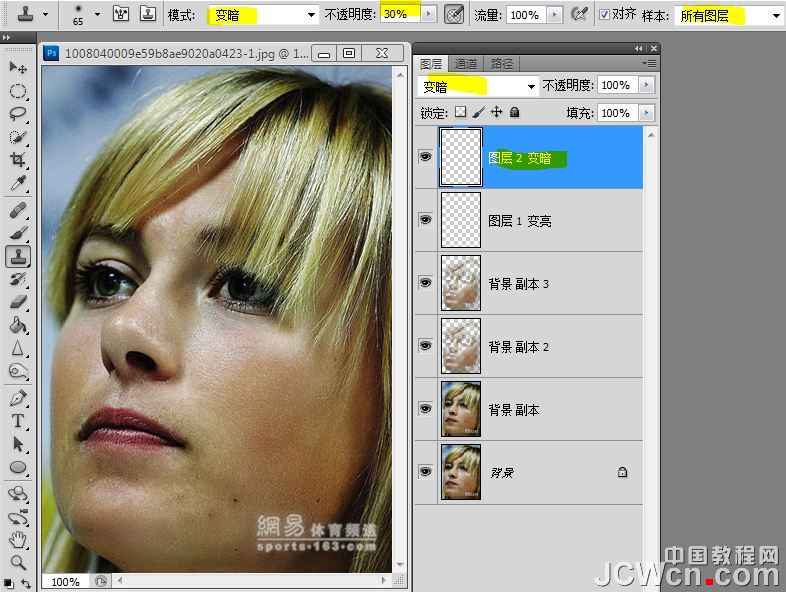
调整好参数后, 1:在图层1变亮图层上我们用15%--35% 不透明度的柔性(硬度0%)图章工具,对斑点和暗区进行淡化与消退处理。此时需要注意的是,取样点要顺纹理、明暗、颜色等方向,尽量在图章范围边缘的内外(我的经验是斑点在外、暗区在内),莫跑远了。 2:在图层2变暗图层上我们用15%--35% 不透明度的柔性(硬度0%)图章工具亮区进行加深处理。此时需要注意的是,取样点要顺纹理、明暗、颜色等方向,尽量在图章范围边缘。 我认为此步骤要多加练习,才能炉火纯青。
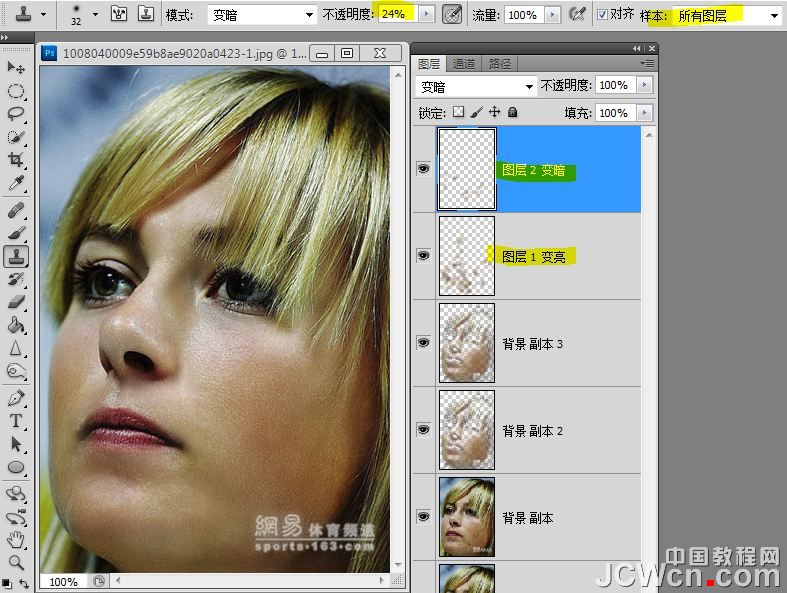
我们接着来。盖印图层,得到图层1。打开图层1的--“转换为智能对象”。并对该图层进行高反差保留(半径为:0.3像素)处理,这步处理的目的就是锐化纹理。当然您也可以用USM锐化+明度图层叠加模式。
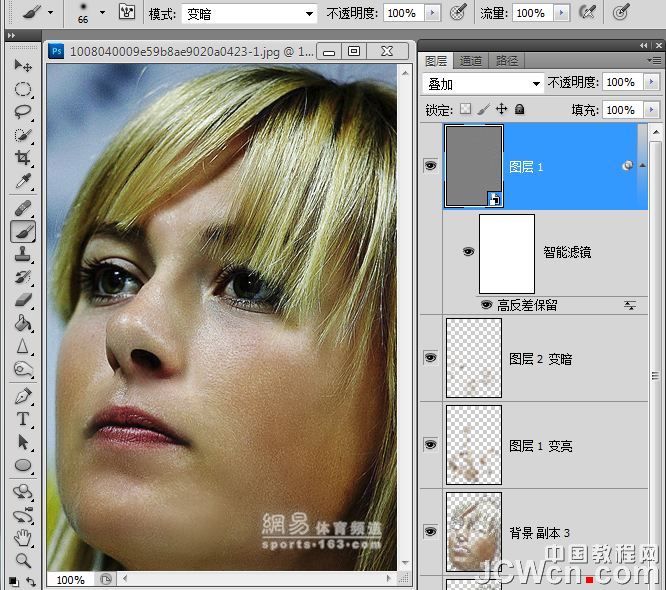
由于图像中有一些地方是我不需要处理的。怎么办?加蒙版,隐藏中间图层,用黑色画笔涂抹来遮挡隐蔽。黑色画笔可灵活应用(调整画笔的灰度值可半透明遮挡隐蔽)。
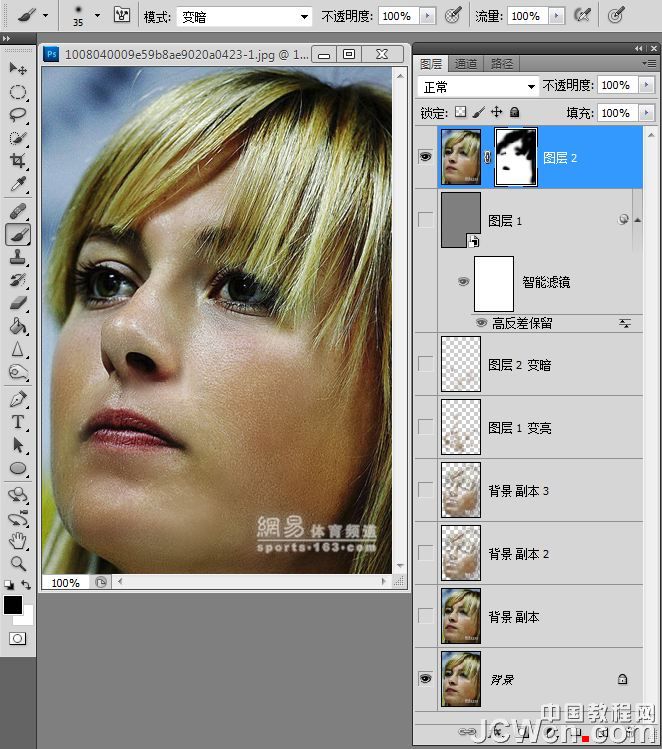
磨皮完成。 好了就到这里哈。出图。 谢谢!

加载全部内容