ps磨皮教程 利用高反差保留为女孩照片祛斑美白
作者:网友整理
照片ps修图大神P图软件1.6 35.20M / 简体中文
点击下载
完美PS图片修图编辑appv4.1.4 29.70M / 简体中文
点击下载
微美颜官方版v1.5.6 53.90M / 简体中文
点击下载本教程跟大家分享一篇利用高反差保留为女孩照片祛斑美白的照片后期处理教程。方法不是很复杂,最后处理的图片效果比较好,希望对大家有所帮助。
原图:

处理后效果图:

1、打开原图,通道,在通道里面选择瑕疵颜色最深的复制通道。
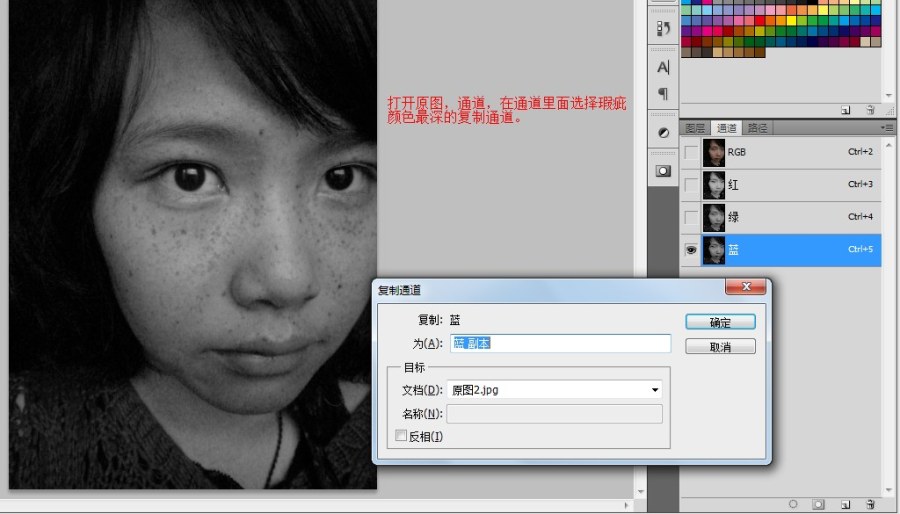
2、选择滤镜-其他-高反差保留(数值自定)。
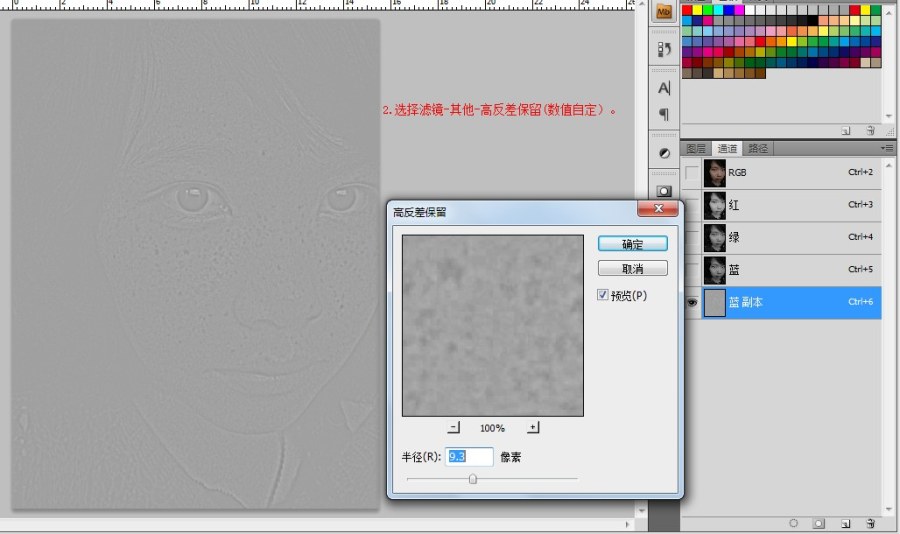
3、吸取灰色,用画笔工具对人物眼睛、嘴唇、眉毛等部位进行涂抹,留瑕疵的地方。
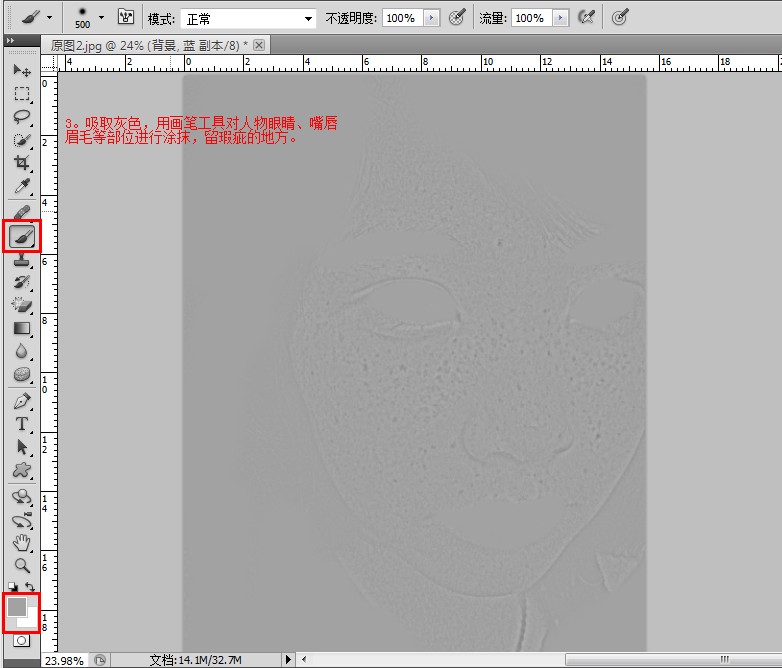
4、选择 图像-计算,设置如下:
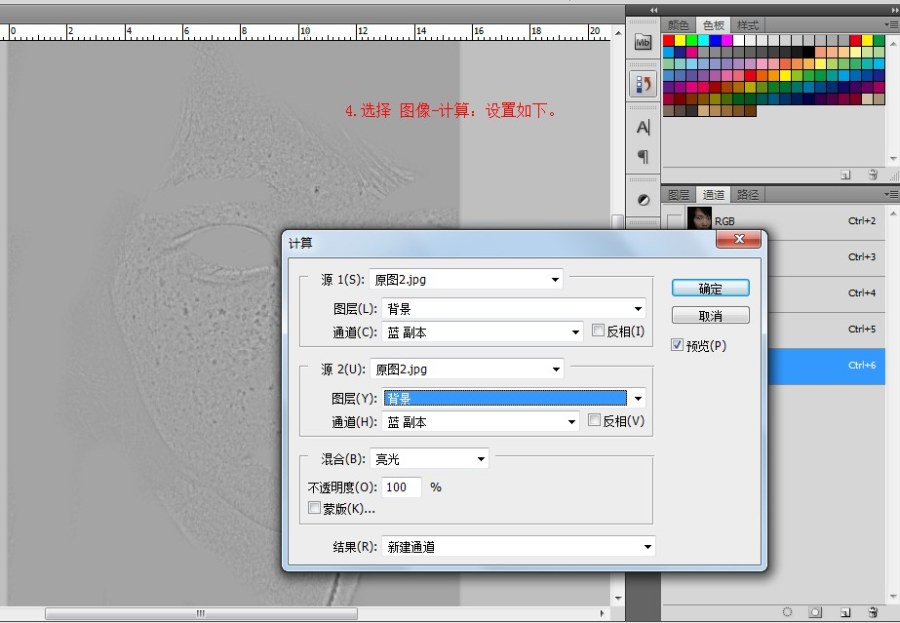
5、按CTRL点击Alphal通道载入选区,再按ctrl+shif+I反选,ctrl+H隐藏选区,ctrl+M调出曲线进行调整(数值自定)。

6、复制绿通道,对通道进行高反差保留,数值自定。

7、按ctrl点击绿副本载入选区,ctrl+shif+I反选,ctrl+H隐藏选区,ctrl+M调出曲线调整,数值自定。
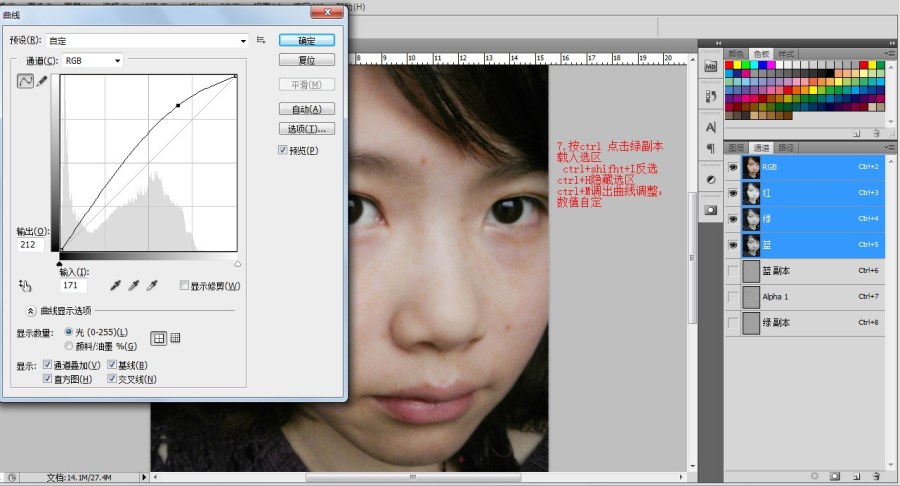
8、按ctrl点击蓝副本,把蓝副本载入选区,再ctrl+shif+I反选,ctrl+H隐藏选区,ctrl+M调整曲线。
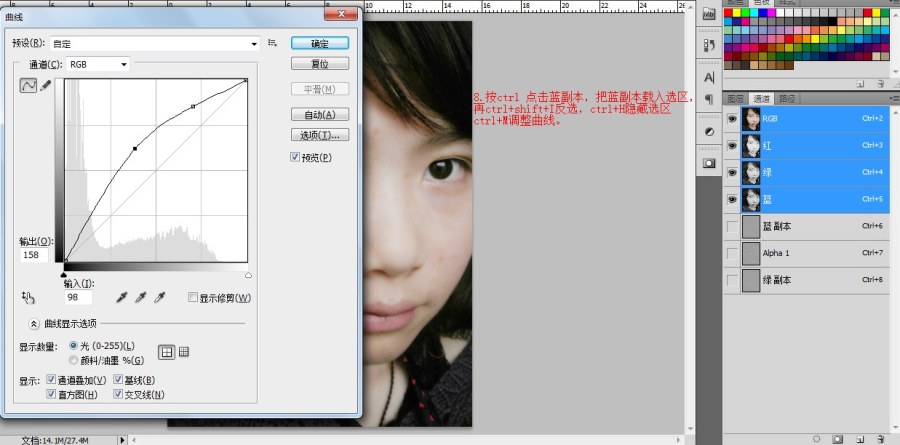
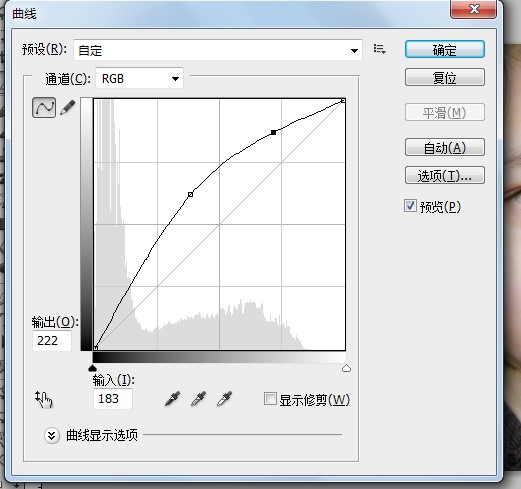
9、用修复画笔工具把你认为比较大颗的瑕疵弄掉。

10、再微调绿通道副本,载入选区,ctrl+shif+I反选,ctrl+H隐藏选区,ctrl+M调整曲线。

11、再微调蓝通道副本,载入选区,ctrl+shif+I反选,ctrl+H隐藏选区,ctrl+M调整曲线。
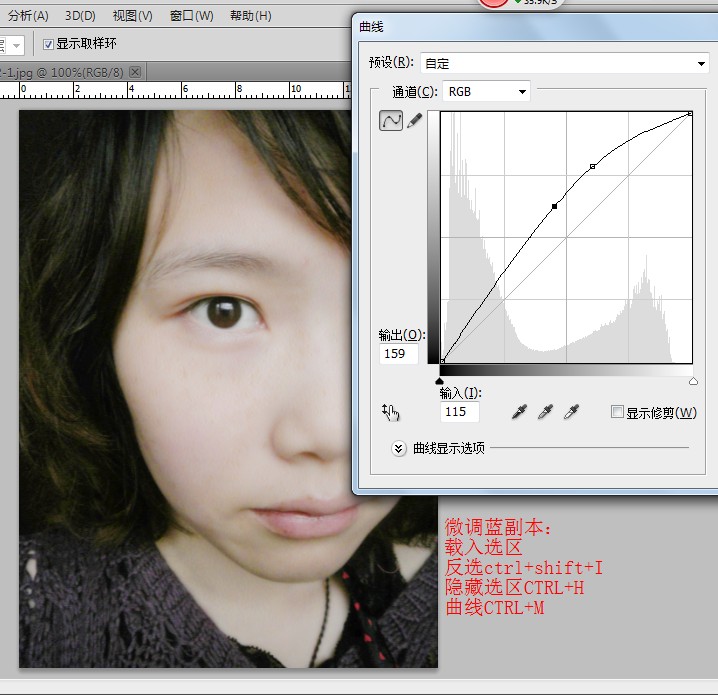
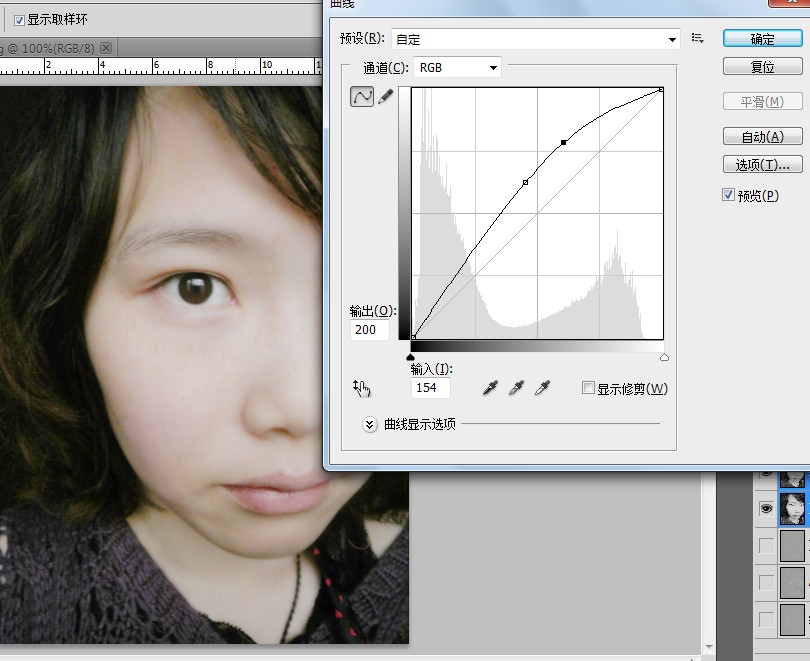

加载全部内容