秀米编辑器如何添加插入图片
作者:网友整理
秀米编辑器v2.1.1 12.27M / 简体中文
点击下载
秀米编辑器2024v2.0.1 6.27M / 简体中文
点击下载
秀米app1.2.0 121.97M / 简体中文
点击下载秀米编辑器如何添加插入图片
1、首先,打开秀米编辑器,在左边栏中点击进入“我的图库”(如图所示)。
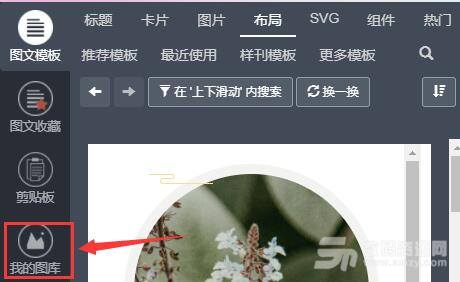
2、然后,在其中点击“上传图片”(如图所示)。
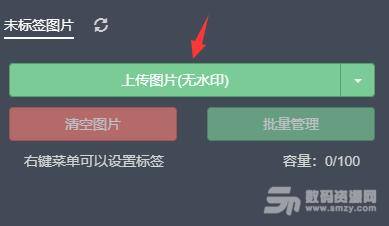
3、接着,在本地文件夹中找到想要使用的图片,点击“打开”(如图所示)。
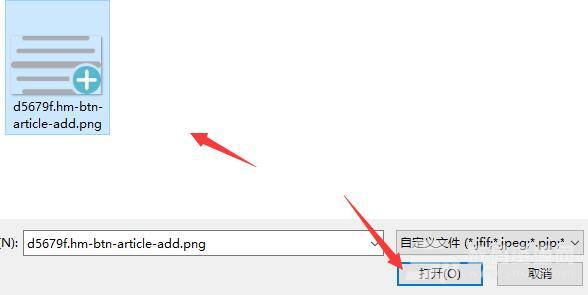
4、我们还可以点击上传图片右边的箭头,选择“导入网络图片”(如图所示)。
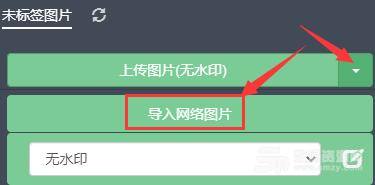
5、然后,输入图片链接并点击“添加”可以导入网络图片(如图所示)。
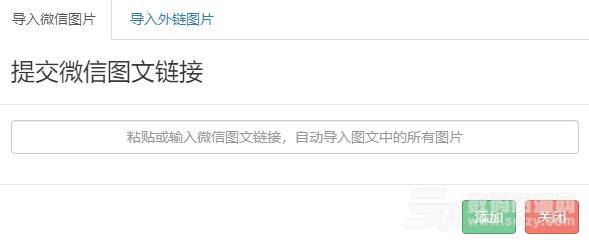
6、上传图片完成后,就会在下方列表中看到上传的图片了(如图所示)。
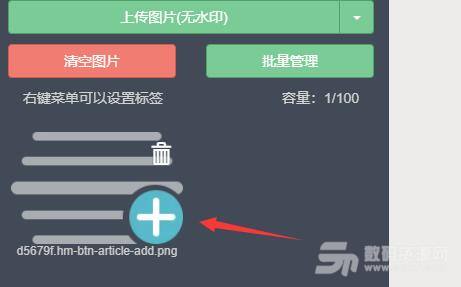
7、鼠标点击我们要使用的图片,就可以插入到文章中了(如图所示)。
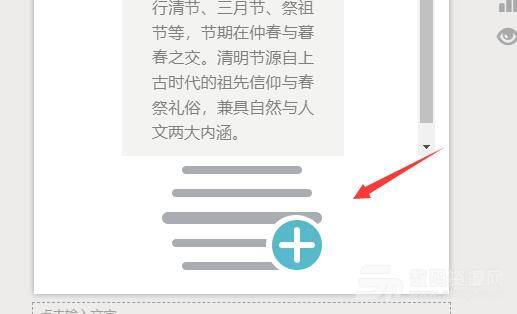
加载全部内容