家庭数码应用-Movie Maker视频采集与编辑
作者:网友整理
Movie Edit add-on app1.4.1 53M / 简体中文
点击下载
Magisto Video Editor & Maker(安卓手机视频编辑器) v1.8.2875 免费版 31.68M / 中文
点击下载
Intro Maker视频安卓版(视频制作) v1.10.2 最新版 45.21M / 简体中文
点击下载拍摄完成后,视频是存储在DV带上的,如何才能把DV带上的视频文件拷贝到电脑的硬盘上进行编辑处理呢?这就是现在要介绍的采集。下面是具体的操作步骤。
现在的数码摄像机通常是通过IEEE 1394(又叫火线)接口跟电脑连接。电脑主板上没有1394接口,就需要买一块1394卡(用DV视频采集或编辑卡也可)装在电脑里面,1394卡和1394连线如下图所示。
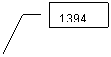
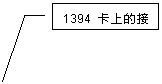





 | |||||
 | |||||
 | |||||
将1394连线接到数码摄像机的DV IN/OUT接口上,如下图所示。


这一步做好后,就可以用下面的方法来采集视频文件。
[page]
如果电脑的操作系统是Windows XP,可以用Windows XP自带的Movie Maker软件来采集视频文件。
把数码摄像机和电脑用1394线连接好后,开启数码摄像机,此时Windows XP会自动检测到数码摄像机,如下图所示。
![]()

同时弹出下面的【数字视频设备】窗口。

如果系统里装有Adobe Premiere软件,就会出现下图所示的【编辑并录制视频】选项。

这里我们先用Movie Maker软件来采集视频,所以选择第一项【录制视频】,并单击【确定】按钮,这样就启动了Movie Maker软件,Movie Maker的主界面如下图所示。

然后会自动弹出【录制】窗口,单击【数字视频摄像机控件】里面的快进、后退和播放键等按钮,用来控制数码摄像机里面DV带视频所在的位置。
选择要开始录制的地方,单击【录制】按钮,如下图所示。

此时Movie Maker就开始录制,也就是把数码摄像机上拍摄的视频文件采集到电脑里面,界面上只有【停止】按钮是可以选择的,其他按钮都处于灰色不可选择的状态,如下图所示。

要想停止录制,用鼠标单击【停止】按钮,
弹出【保存电影】窗口,在播放质量的设置栏里,软件默认设置是【中等质量(推荐)】,也可以根据自己的要求选择其他选项。再在【标题】、【作者】和【说明】等选项框里面输入相关内容,如下图所示。

完成设置后单击【确定】按钮,此时会弹出一个【保存Windows媒体文件】的窗口,在【文件名】文本框里输入这个视频文件的文件名,如下图所示。

再单击【保存】按钮,Movie Maker软件弹出【制作剪辑】窗口,开始采集视频文件,如下图所示。

等采集完成后单击【确定】按钮即可,此时会弹出一个提示框,问现在是否观看刚才保存的电影,如下图所示。
![]()
单击【否】按钮取消观看,单击【是】按钮后,Movie Maker就开始播放刚才保存的电影,如下图所示。

Movie Maker会把采集到的文件自动加载到Movie Maker的主界面收藏区里面,如下图所示。


这样就完成了把DV带里面的视频文件采集到电脑里面的工作,采集的文件格式为WMV,如下图所示。
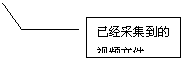

[page]
上面采集到的视频文件是原始素材,是数码摄像机直接拍摄到的视频,没有经过任何加工处理,要想把这些视频文件制作成一部电影,必须对原始素材加工处理,比如删除多余的片段、分割合并视频以及给电影配音等。
下面详细讲解如何用Movie Maker来编辑电影。
1.打开Movie Maker软件
Movie Maker是微软公司的一款视频编辑软件,集成在Windows Me和Windows XP操作系统中。这里以Windows XP操作系统为例来说明。
单击【开始】|【所有程序】|【附件】|【Windows Movie Maker】,就打开了Movie Maker软件,可以看到下图所示的Windows Movie Maker主界面,界面上有菜单区、收藏区、监视区和工作区四大部分,如下图所示。

|
|
|
|

2.导入视频文件
单击Movie Maker主界面上的【文件】菜单,弹出下拉式菜单,单击【导入】选项,如下图所示。

此时弹出【选择要导入的文件】窗口,如下图所示。

在这个窗口里一步一步地找到要打开的视频文件,单击【确定】按钮后就可以把视频文件导入到Movie Maker里。
3.把视频文件添加到情节提要
将视频文件导入后,在收藏区就看到了剪辑片段,Movie Maker根据视频文件的时间长短,把一个大的视频文件分成很多小的剪辑片段,便于编辑。选择要编辑的剪辑片段,用鼠标右键单击剪辑片段,会弹出一个菜单,选择第一项【添加到情节提要】,如下图所示。

这样就把要编辑的剪辑片段全部添加到了工作区,如下图所示。

再单击工作区左上角的“时间线”和“情节提要”转换按钮,如下图所示。

这时剪辑片段就以时间线的形式出现,便于剪辑加工,如下图所示。

4.编辑视频文件
现在就可以编辑加工视频文件了。用鼠标在时间线上单击,将显示在这个时刻的画面,如下图所示。

拍摄的时候有些片段没拍好,要删除这些片段,最终的电影才完美。Movie Maker软件自动把导入的长文件分成很多小的剪辑,并且按照时间顺序依次编号,便于剪裁剪辑,如下图所示。

其中某些剪辑中可能包括需要剪裁的片段,这些需要剪裁的片段可能在剪辑的中间或者剪辑的两头,那么如何具体操作呢?
(1)删除剪辑两头的片段
用鼠标单击工作区时间线上的剪辑片段,再单击监视器按钮区中的播放键(或按下空格键)播放剪辑,如下图所示。

播放到不需要删除的部分的时候,单击菜单栏里面的【剪辑】|【设置起始剪裁点】,或按下快捷键“Ctrl+Shift+←(左箭头)”,这样就把从开始播放到单击【设置起始剪裁点】之间的片段裁掉了,如下图所示。

再单击播放按钮,或者按下空格键继续播放视频,直到出现后面部分需要剪裁的画面时,单击菜单栏上的【剪辑】|【设置终止剪裁点】,或按下快捷键“Ctrl+Shift+→(右箭头)”,这样就把【设置终止剪裁点】之后的片段裁掉了,如下图所示。

这样就剩下中间这段我们要保留的片段,删除了剪辑两头的片段。
(2)删除剪辑中间的片段
用鼠标单击工作区时间线上的剪辑片段,再单击监视器按钮区中的播放键(或按下空格键)播放剪辑,播放到需要删除的片段时,单击菜单栏上的【剪辑】|【分割】项,如下图所示。

或按下分割快捷键“Ctrl+Shift+S”,这样就把一个完整的剪辑分成了两个剪辑,在这个具体的例子里面分别是剪辑1和剪辑1(1),如下图所示。

再继续单击播放键,或按下空格键播放第二个剪辑片段,直到要删除的画面结束,单击菜单栏上的【剪辑】|【分割】项,如下图所示。

或按下快捷键“Ctrl+Shift+S”,这样就把刚才播放的第二个剪辑片段又分成了两个片段,在这个具体的例子里面分别是“剪辑1(1)”和“剪辑1(2)”,这样原来的一个完整剪辑就变成了3个剪辑片段,如下图所示。

此时单击中间的片段“剪辑1(1)”,再按下“Delete”键删除“剪辑1(1)”,完成了删除剪辑中间片段的任务,如下图所示。


当然,我们也可以用同样的方法删除已经分割好的任何部分。
(3)合并剪辑
前面都是讲怎么删除剪辑,那么如何把两个相邻的剪辑合并起来呢?按照上面的操作方法,我们把一个剪辑分成两个剪辑,如下图所示。

要合并这两个剪辑很简单,按下“Ctrl”键或“Shift”键,再用鼠标单击需要合并的剪辑,这样两个剪辑都被选中,如下图所示。
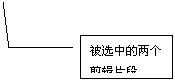

再单击菜单栏上的【剪辑】|【合并】项,如下图所示。

或按下快捷键“Ctrl+Shift+C”,就可以把两个视频文件合并成一个文件,如下图所示。

这里要注意几点:只有两个(或多个)相邻的剪辑才能合并;选择多个剪辑时,按住“Shift”键,单击第一个剪辑,按住“Shift”键,再单击最后一个剪辑,选中了所有剪辑,再把它们合并。如果要每次选中一个剪辑,就按住“Ctrl”键,然后单击要合并的各个相邻剪辑。
(4)制作“淡入淡出”的电影特效
相信大家都看过电影里面“淡入淡出”的特效,“淡入淡出”特效一般用于过渡两个不同内容的片段上。如果没有过渡,而是直接播放两个不同内容的片段,会显得非常突兀和生硬,效果不好。
首先把两个剪辑添加到工作区的时间线上,如下图所示。

在第二个剪辑上按下鼠标左键不松开,把第二个剪辑往第一个剪辑上拖动,让两个剪辑重叠一部分后再松开鼠标按键,如下图所示。


重叠部分的多少代表淡入淡出时间的长短,要想淡入淡出的过程长一点,就重叠多一点,要想淡入淡出的过程短一点,就重叠少一点。再播放一下,就可以看到两个剪辑的淡入淡出效果,如下图所示。

(5)给电影配音
现在电影图像已经剪辑好了,如果想使用数码摄像机拍摄时现场录的音,那么保存后就可以是一部电影了。但是现场录音受环境和机器硬件影响,很多都不清楚,有杂音。要想获得高质量的音质,最好还是给电影重新配音。该如何重新配音呢?Movie Maker软件有“录制解说”功能,能给电影配音。下面我们来具体操作。
导入要配音的剪辑,再单击【录制解说】图标,如下图所示。

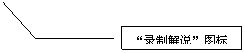
自动弹出【录制解说音轨】窗口,默认的【线路】选项是【麦克风】,如下图所示。

如果你想用其他输入线路,可以单击【更改】按钮,弹出【配置音频】窗口,单击【输入线路】的下拉按钮,在弹出的下拉菜单中选择一个自己需要的即可,如下图所示。

在这个例子里面,如果用电脑的立体声混音来给电影配音,就选下拉菜单里面的【立体声混音】选项,单击【确定】按钮,回到【录制解说音轨】窗口,此时【线路】选项值已经变成【立体声混音】,如下图所示。

再用Windows Media Player或Winamp等播放器播放歌曲,如下图所示。

播放想要给电影配音的歌曲,同时单击【录制解说音轨】窗口上的【录制】按钮,就开始给电影配音,如下图所示。

如果想停止配音,单击【停止】按钮就可以了。此时就会弹出【保存解说音轨声音文件】的窗口,在【文件名】文本框里面输入要保存的音轨文件名,如下图所示。

此时软件将自动导入刚才保存的音频剪辑到收藏区,如下图所示。


跟视频剪辑一样,可以把许多音频剪辑添加到工作区时间线下的音频栏里面,也可以把两个音频剪辑重叠起来,重叠播放两个音频剪辑。通过增加(或减少)两个剪辑的重叠量可以增加(或减少)两段音频剪辑同时播放的时间。
(6)电 影
此时自己的电影就制作完成了,我们单击菜单栏上的【文件】|【保存电影】,弹出【保存电影】窗口,可以在【设置】里面改变要保存的电影质量,质量越高,文件也就越大。在【显示信息】下面的【标题】、【作者】和【说明】等文本框里面输入相关内容,再单击【确定】按钮,如下图所示。

弹出【另存为】窗口,在【保存在】框里选择要保存的路径,在【文件名】文本框里面输入电影的名字,如下图所示。

单击【保存】按钮后,Movie Maker就开始制作电影,如下图所示。

电影制作完成后,弹出一个提示窗口,如下图所示。

如果不想观看就单击【否】按钮;如果单击【是】按钮,可以马上欣赏到刚才制作好的电影。
Movie Maker的功能单一,但使用便捷,可以满足一些简单的电影编辑。如果想制作出效果更丰富,更精彩的电影,那就只能使用专业的电影制作工具——Premiere了。
加载全部内容