Photoshop:制作晕映效果
作者:网友整理
Photoshopv11.4.162 215.50M / 简体中文
点击下载
Photoshop修图3.3.6 82.32M / 简体中文
点击下载
Adobe Photoshop CS4安卓版(Ps CS4) 免费中文版 27.75M / 简体中文
点击下载教你用PHOTOSHOP制作晕映效果,呵呵,新手朋友们赶紧来学习一下吧。



晕映(Vignettss)效果是指图像具有柔软渐变的边缘效果。使用Photoshop制作晕映效果非常容易,下面介绍如何使用Photoshop5.5制作图像的两种晕映效果。
1. 椭圆晕映效果
1)使用Photoshop5.5打开一幅图;
2)在工具栏中选择椭圆套索工具;
3)用椭圆套索工具在图像中选取所需的部分;
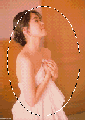
4)执行Select菜单下的Feather命令,设置Feather值为40 pixels;
5)执行Select菜单下的Inverse命令或按Ctrl+Shift+I组合键来反转选择区域;

6)设置背景色,如白色。
7)按Del键用背景色填充选择区域,晕映效果即形成。
2. 任意形状的晕映效果
1)打开一幅图像;
2)按q键切换到快速遮罩模式;
3)在工具箱中选择画笔,并选择一个大小适宜的笔刷;
4)使用画笔在图像中涂绘;
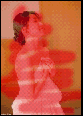
5)按q键切换到标准模式,此时没有被涂绘的区域成为选择区域;
6)按Shift+Ctrl+I组合键反转选区;
7)执行Select菜单下的Feather命令,设置Feather值为10 pixels;
8)设置背景色;
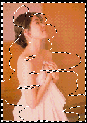
9)按Del键用背景色填充选择区域,晕映效果即形成。
小结:晕映效果主要是使用选区的羽化(Feather)特性形成的。Feather值越大,晕映效果越明显。任意形状的晕映效果,先利用快速遮罩建立一个形状不规则的选区,然后进行反选、羽化、填充,即可。关键在于选区的选取(涂绘)及Feather值的设置。
注意:在快速遮罩模式下,使用画笔、橡皮擦、铅笔、喷枪等工具在图像中涂抹,不管当前的前景色是什么颜色,涂抹区域即遮罩区域都以红色表示(快速遮罩的颜色可以设置)。切换回标准模式后,没有被涂抹区域将形成选区。
加载全部内容