苹果电脑中如何安装VMware介绍
作者:网友整理
搜苹果电脑版(苹果手机软件下载工具) v2.7.6 官方免费版 35.44M / 简体中文
点击下载
搜苹果手机版(苹果手机软件下载) v1.13 官方最新版 19.81M / 简体中文
点击下载
苹果核手机卫士版v1.2 官方免费版 40.51M / 中文
点击下载一款给力的虚拟机可以为不少Mac用户带来非常专业的帮助,那么这款Mac VMware的确是Mac用户们比较热爱的一款虚拟机,不过还有新用户对这款Mac VMware还不是很了解,想知道怎么安装的Mac用户可以跟随小编一起来这款苹果电脑中如何安装VMware介绍中仔细了解下哦,希望可以帮助到你。

苹果电脑中如何安装VMware介绍
VMware Workstation 12菜单栏单击虚拟机命令——单击安装VMware Tools选项。
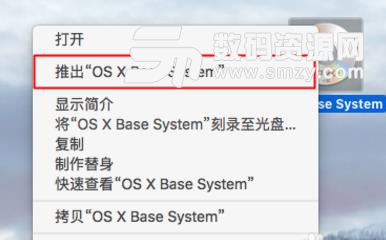
MacOSX10.11桌面光盘右单击,选择推出OS X
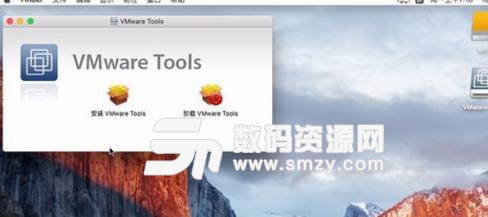
弹出VMware Tools对话框,单击安装VMware Tools

VMware Tools安装过程。
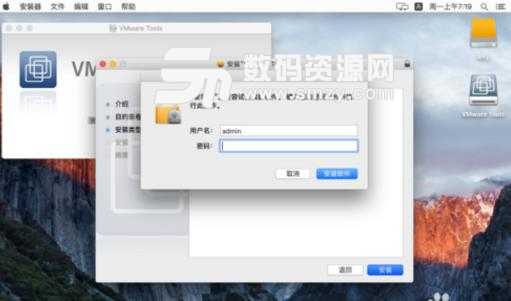
开始安装VMware Tools,等待安装结束。
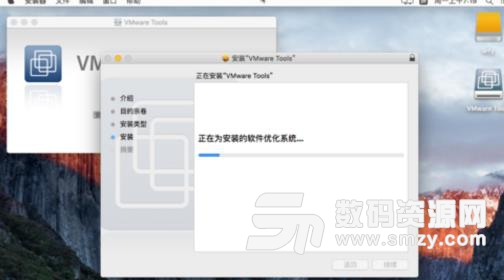
VMware Tools安装成功,
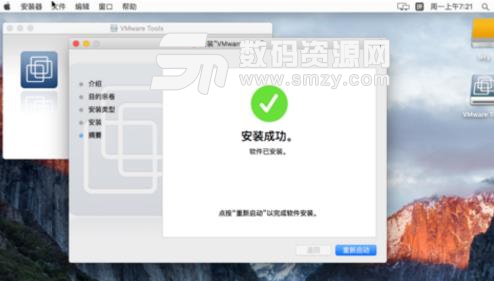
重新启动MacOSX10.11

还有这款Mac VMware工具专题也是为你准备的哦。
加载全部内容