Mac电脑如何更改电脑文件夹颜色或图标介绍
作者:网友整理
文件管理助手软件v4.8.1 42.10M / 简体中文
点击下载
免费换图标软件v4.8.80 19.60M / 简体中文
点击下载
换图标新版v3.5.4 28.20M / 简体中文
点击下载想要知道到底Mac系统中怎么更改电脑文件将爱图标和颜色的话小编给你带来了答案。如果对以上问题有兴趣的话不妨先来小编为你准备的这款Mac电脑如何更改电脑文件夹颜色或图标介绍中了解下吧,希望这款Mac电脑如何更改电脑文件夹颜色或图标介绍对广大Mac用户有帮助哦。
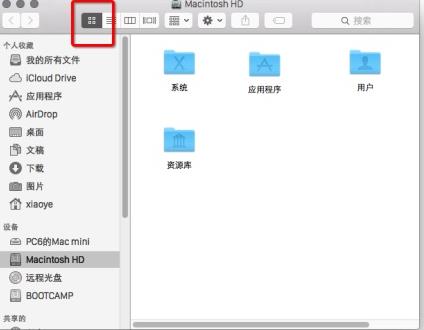
Mac电脑如何更改电脑文件夹颜色或图标介绍
1、打开 Finder,选择菜单项“显示 - 为图标”(快捷键 Cmd + 1)
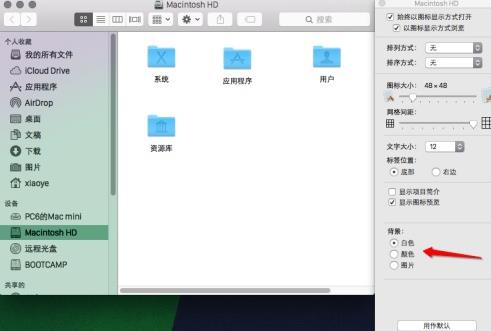
2、再次选择菜单项“显示 - 查看显示选项”(快捷键 Cmd + J) ,如图箭头所示处,可以将文件夹背景更改为三种类型。
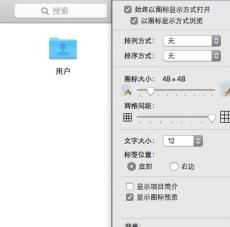
3、在“背景”项下选择“图片”,将合适的图像拖到右侧的小框即可。
设置好的图片仅对当前文件夹有效,所以您可以为不同的文件夹设置不同风格的背景图。如果不满意的话,把“背景”项设置为“白色”即可还原为默认。
加载全部内容