Mac访问Windows共享文件夹教程
作者:网友整理
坚果云v4.5.2 73.90M / 简体中文
点击下载
天翼企业云盘appv3.14.0 50.10M / 简体中文
点击下载
mega云盘v8.4.12317710177 199.43M / 简体中文
点击下载mac和windows两个不同的系统之间如何传输文件一定是很多小伙伴需要的教程,因为在工作中文件共享会节省很多传文件浪费的时间!小编为大家准备了Mac访问Windows共享文件夹教程,如何用mac电脑来访问windows中的共享文件夹?如何设置?小编都做了具体的总结,一起来看看吧!
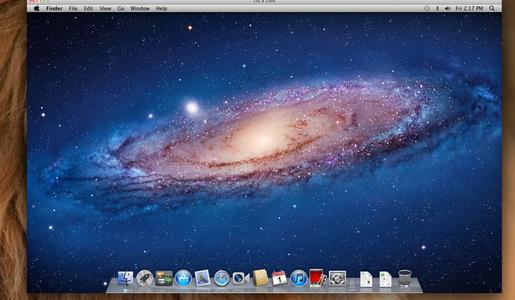
Mac访问Windows共享文件夹介绍:
第一步:在先Windows中新建文件夹e:\iOS,右键设置共享属性
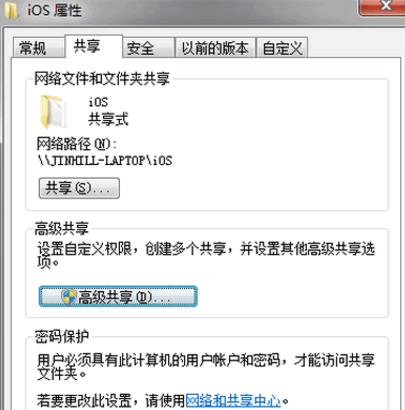
第二步:点击“高级共享”
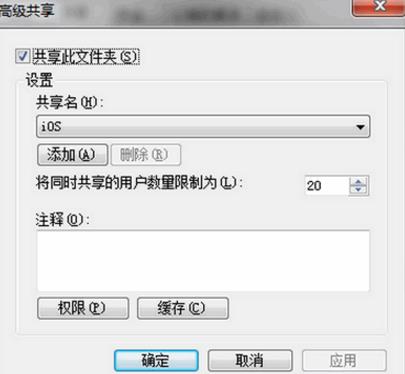
第三步;点击“权限”,设置你想要共享权限的用户完全控制,这样在Mac OS可以读和写操作,否则只能读
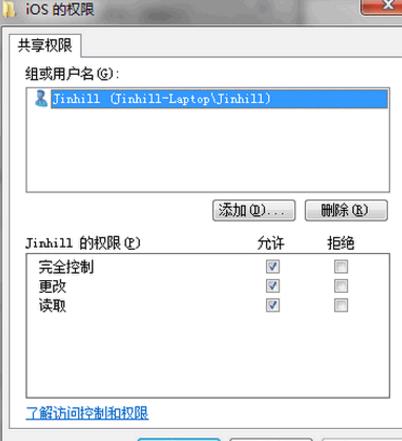
第四步:再设置文件NTFS权限,Jinhill用户所在Administrators组有完全控制权限
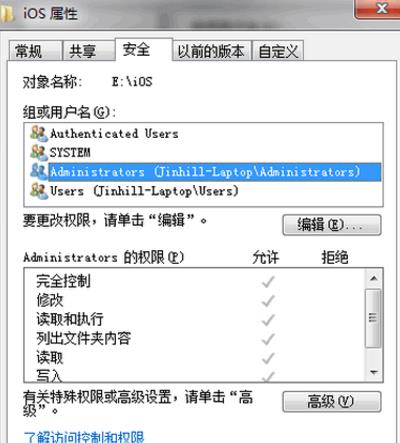
第五步:进入Mac OS,“前往”“连接服务器”
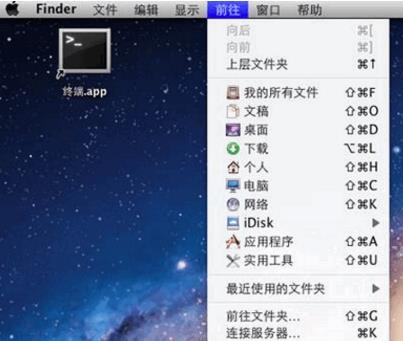
第六步:添加smb://ip,该IP是windows共享文件夹所在机器的ip
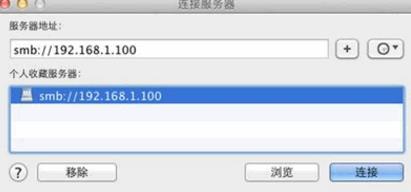
第七步:点连接,期间可能会弹出要求输入用户名和密码,填写刚刚在Windows设置共享权限时的用户名和密码
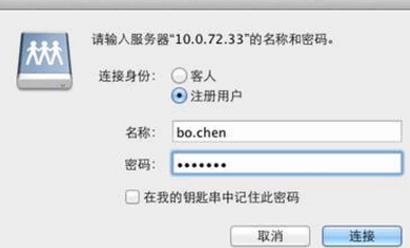
第八步:选择刚新建的iOS共享位置点“好”
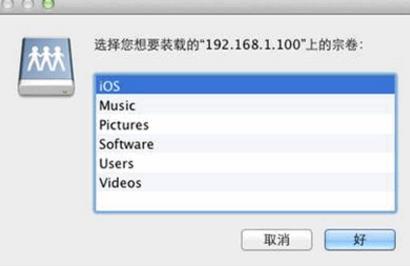
第九步:此时共享访问已设置好,我们再配置一下桌面快捷方式
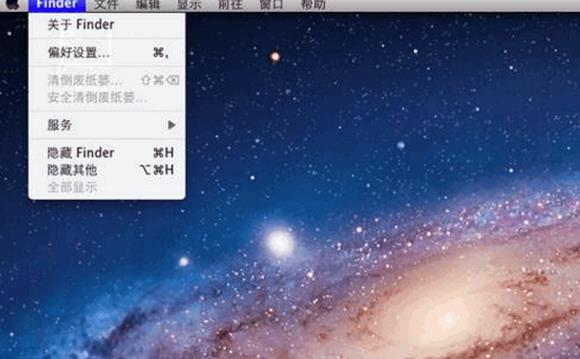
第十步:选择Finder偏好设置
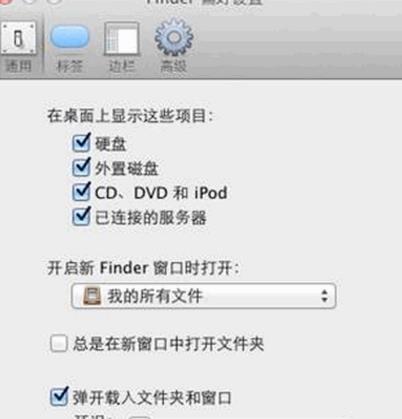
第十一步;钩上“硬盘”、“外置磁盘”、“CD,DVD”、“已连接的服务器”,关闭后iOS就已经在你的桌面了

双击iOS,你的Windows文件夹内容已出现在Mac OS中

加载全部内容