Photoshop色彩调整(2):曲线/亮度/对比度
作者:网友整理
丽道调色v4.1.4 90.37M / 简体中文
点击下载
Photoshop CS6手机版下载1.33b 12.23M / 简体中文
点击下载
PS指尖修图v1.1.109 12.06M / 简体中文
点击下载上一小节将“色阶”和“自动色阶”并在一块儿讲了,省了不少事,这次自然又想将“自动对比度”跳过去。事实上,“自动色阶”和“自动对比度”都“自动”到没有对话框,只需要点击一下鼠标就可以啦,所以也不用多讲。
这个小节主要说说调整图像对比度的两个命令:Curves(曲线调节)和Brightness/Contrast(亮度/对比度)命令。
Curves(曲线调节)命令
在“调整”菜单下选择“Curves(曲线调节)”命令,调出Curves对话框,就是图8中的那话框:
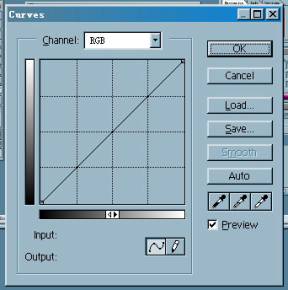 (图8)
(图8)
我们先看一点理论,然后再用一幅图像来示范效果。
首先,Channel(选项栏)。
和“Levels(色阶)”相同,可以在这里对通道进行选择,使用方法也一样。我就不多嘴了。
然后看看右侧的按钮。
还是相同的(只是多了一个“Smooth平滑”按钮,他的作用就是强制性使曲线平滑),方法也相同。我也不多嘴了。
都相同?不!当然有不同的地方,且听我细细道来。
接着,是曲线图。
打开对话框时,曲线图中的曲线处于缺省的“直线”状态。
曲线图有水平轴和垂直轴,水平轴表示图像原来的亮度值,相当于Levels中的Input Levels项;垂直轴表示新的亮度值,相当于Levels对话框中的Output Levels项。
水平轴和垂直轴之间的关系可以通过调节对角线(曲线)来控制:
1、曲线右上角的端点向左移动,增加图像亮部的对比度,并使图像变亮(端点向下移动,所得结果相反)。曲线左下角的端点向右移动,增加图像暗部的对比度,使图像变暗(端点向上移动,所得结果相反)。
2、利用“调节点”控制对角线的中间部分(用鼠标在曲线上单击,就可以增加节点)。曲线斜度就是他的灰度系数,如果在曲线的中点处添加一个调节点,并向上移动,会使图像变亮。向下移动这个调节点,就会使图像变暗(实际是调整曲线的灰度系数值,这和Levels对话框中灰色三角形向右拖动降低灰度色阶,向左拖动提高灰度色阶一样)。另外,也可以通过Input和Output的数值框控制,
3、如果你想调整图像的中间调,并且不希望调节时影响图像亮部和暗部的效? 就得先用鼠标在曲线的1/4和3/4处增加调节点,然后对中间调进行调整。
另外,如果想知道图像中某个区域的像素值,可以先选择某个颜色通道,将鼠标放在图像中要调节的部份,稍稍移动鼠标,这时曲线图上会出现一个圆圈(圆圈就是鼠标所在区域在Curves对话框中的相应位置),并且Input和Output数值框中就会显示图鼠标所在区域的像素值。
绘制曲线
曲线图表的右下方有一个铅笔选项,选中他,在曲线图表中任意拖动鼠标,就能画出一条随意的曲线来。
当鼠标移到曲线图表中时会变成一个铅笔图标,按下Shift键,同时在图表中单击,则线条被强制约束成一条直线。
现在,我们打开一幅灰度图像,分别将他转换为RGB和CMYK色彩模式的图像,看看在两种模式下,Curves对话框的区别……
 (图9)
(图9)
图9就是在RGB模式下的情况(RGB是缺省设置),这时曲线显示的亮度值范围在0~255之间,左面代表图像的暗部(最左边值为0、即黑色),右面代表图像的亮部(最右边值为255、即白色)。曲线后面的方格相当于座标,每个方格代表64个像素。
 (图10)
(图10)
在CMYK模式下,对话框就是图10的样子啦。这时“曲线”范围0~100%(百分数),曲线左边代表图像的亮部(最左边数值为0),曲线的右边代表图像的暗部(最右边数值为100%)。这时每个方格为25%。
在图9和图10中,Input和Output暂时没有数值框。一旦鼠标移到曲线图表中,数值就显示出来啦,稍稍调整曲线,“输入框”就出现了。
如果用鼠标单击图表下面黑白渐变条中的双三角小图标,亮部和暗部的位置会互换。按住Alt键,同时单击曲线图表中的方格,方格会变得更精细,再次单击,网格会恢复原来的大小。
最后,是“曲线的调整方法”。
事实上,方法很简单,仅仅需要用鼠标在曲线上点击、拖动就可以了……
在曲线上单击鼠标,会增加一个调节点(最多可增加到14个调节点)。拖动调节点,就可以调节图像的色彩了。将一个调节点拖出图表或选择一个调节点后按Delete键就可以删除调节点。
用鼠标拖动曲线的端点或调节点,直到图像效果满意为止。一定要记得将Privew(预览)选项选择,不然你可就看不见图像的变化哦。
现在,我们就用刚才那幅灰度图像来看看Curves指令神奇的效果……(图11是调整前的效果、图12是调整后的效果)
 (图11)
(图11) (图12)
(图12)
Brightness/Contrast(亮度/对比度)命令
Brightness/Contrast命令和前面几个命令一样:主要用作调节图像的亮度和对比度。利用它可以对图像的色调范围进行简单调节。
在Image菜单下选择Brightness/Contrast命令,就可以调出Brightness/Contrast 对话框了,如图13所示。
 (图13)
(图13)
看到对话框中三角形滑块了吗?拖动它就可以调整Brightness(亮度)和Contrast(对比度):向左拖动,图像亮度和对比度降低、向右拖动时,则亮度和对比度增加(每个滑块的数值显示有亮度或对比度的值,范围为—100~100),调整至合适后,“OK”确定。
现在,我们在图12上执行这个命令,看看这个命令的效果:(图14,注意与图12的区别)
 (图14)
(图14)
你还满意吧?不过,他却有不少讨厌的限制:他作用于图像中的全部像素(不能作选择性处理,也不能作用于单个通道)、并且不适于高档输出。但它既然存在,自然有他的用处,是不是?
加载全部内容