Mac Touch Bar截屏方法
作者:网友整理
深夜的仓鼠Bar手游手机版v1.3.1 安卓版 73.76M / 简体中文
点击下载
学bar最新版(大学生互动交友) v1.2 安卓版 41.08M / 简体中文
点击下载
我的宰客BARv1.10.5 47.69M /
点击下载如何用最新的MacBook Pro笔记本里的Touch Bar功能进行轻松截屏呢?相比刚拿到手MacBook Pro也不是恨清楚吧。那就来看看Mac Touch Bar截屏方法吧。在最新的10.12.2版本中如何才能进行我们想要和所需要的Touch Bar快速截图操作呢。那就来走进今天的Mac Touch Bar截屏方法吧!

Mac Touch Bar截屏方法:
1、在开始以前,首先请打开「系统偏好设置」应用,如下图所示。
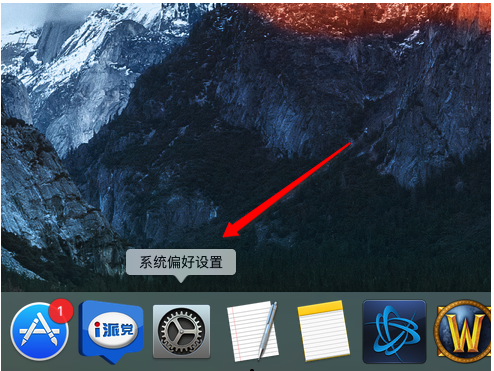
2、在系统偏好设置中,点击「键盘」图标,如下图所示。
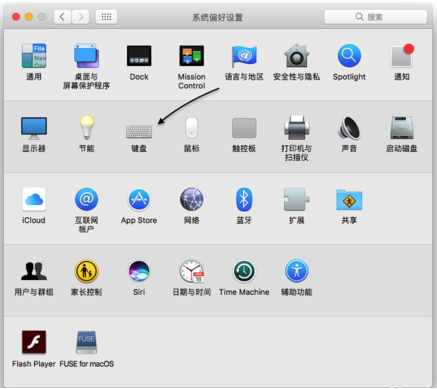
3、在键盘设置中,点击顶部的「快捷键」栏目,如下图所示。
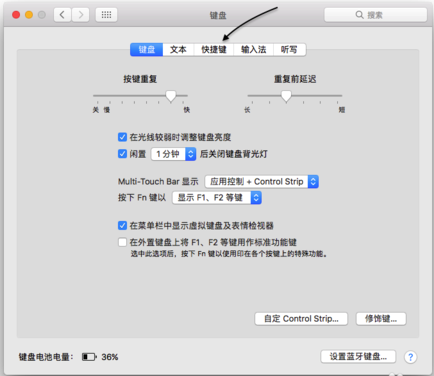
4、随后在左侧选择「屏幕快照」一样,在窗格中确认“将 Multi-Touch Bar 的图片存储为文件”是否已经勾选上,如下图所示。同时,还可以看到用于为 Touch Bar 截图的快捷功能组合键为 shift+command+6 这三个键。
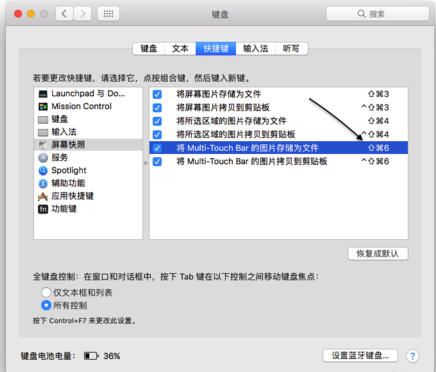
5、当我们按下 shift+command+6 组合键时,便会对 Touch Bar 当前显示的内容进行截图,并自动存放到桌面上,如下图所示。
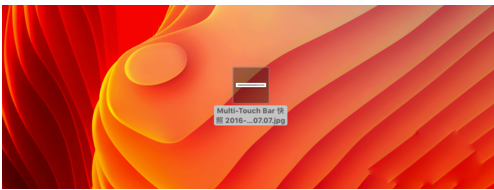
6、点击打开后,便可以看到截图时 Touch Bar 上所显示的内容了,如下图所示。
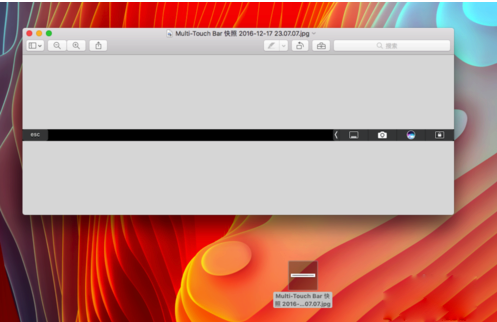
7、当然,如果你只是想把截图保存到剪贴板的话,请按下 shift+ctrol+command+6 四个组合键就可以了。

加载全部内容