Mac拷贝文件到其它位置方法
作者:网友整理
快速拷贝安卓版(手机文字拷贝软件) v0.6 免费版 5.61M / 简体中文
点击下载
求生之路2温彻斯特1887MOD(替换木质单喷) 中文免费版 29M / 简体中文
点击下载
文件闪传v4.1.3 5.72M / 简体中文
点击下载办公工作或者传输拷贝文件需要将同一份文件拷贝到不同的文件位置。如何才能快速高效简便的完成这项操作呢,尽情看这次的Mac拷贝文件到其它位置方法。只需要设置一个跨界方式即可轻松的办到。方便快捷是不是很心动呢。具体是怎么操作的呢,一起来看看Mac拷贝文件到其它位置方法!

Mac拷贝文件到其它位置方法:
1、点击 Launchpad - 其他 – Automator,然后在右上角的状态栏中点击文件 - 新建,然后选择“工作流程”。
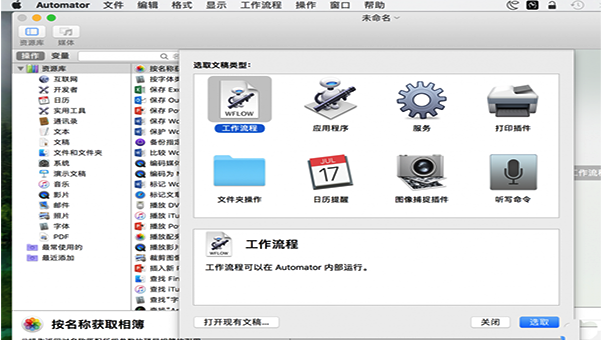
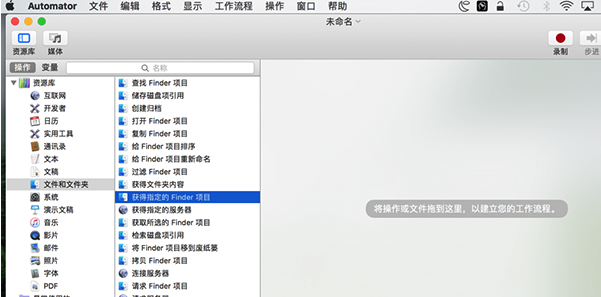
2、点击窗口左侧的操作 - 资源库 - 文件和文件夹,并且将“获得指定的 Finder 项目”拖入右边的空白位置。
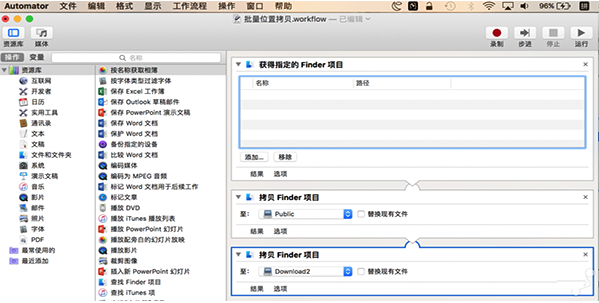
3、在“操作 - 资源库 - 文件和文件夹”的路径中将“拷贝 Finder 项目”拖入右侧窗口,根据自己的情况多次拖入,并一一设定好位置,比如桌面、下载、文稿等等一切 Finder 能打开的位置。
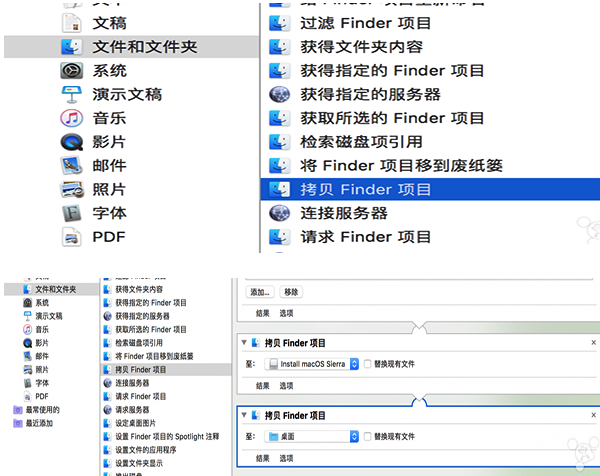
4、将需要拷贝的文件或文件夹(一个或多个)拖进“获得指定的 Finder 项目”里,然后点击右上角的“运行”按钮,下方的“日志“窗口中显示工作流程已完成即表示操作成功。

5、将“获得指定的 Finder 项目”窗口中的文件或文件夹移除,然后在右上角的状态栏中点击文件 – 存储,命名之后选择存储位置,比如桌面等等,保存之后退出 Automator,下一次我们可以直接双击该文件即可在 Automator 中快速打开。
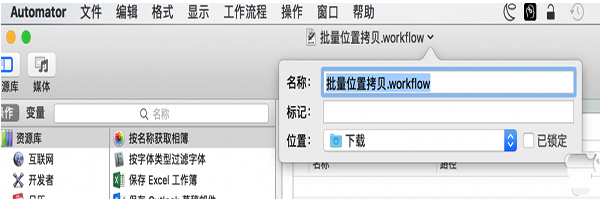
加载全部内容