XMind Mac版产品流程图怎么做
作者:网友整理
xmind思维导图软件v22.9.157 43.35M / 简体中文
点击下载
xmind思维导图专业手机版v23.11.07265 (203) 61.90M / 简体中文
点击下载
xmind思维导图软件22.12 (173) 43.83M / 简体中文
点击下载使用XMind Mac版的用户们在最终目的就是去绘图各种思维导图呢!产品流程图就是许多用户们喜欢去绘制的一种!想要去知道XMind Mac版产品流程图怎么做吗?下面这篇教程将会为你提供最详细的XMind Mac版产品流程图绘制步骤呢!快来学习了解一下吧!
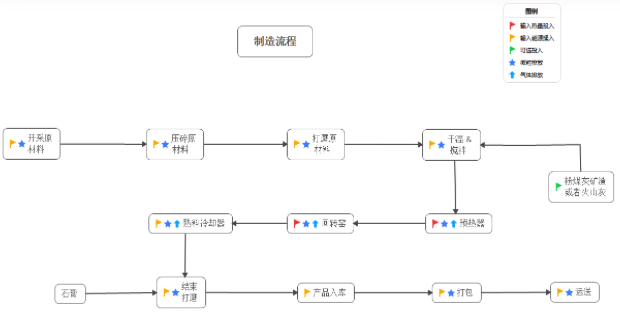
XMind Mac版产品流程图怎么做
1)在XMind中,从主页选择新建一个空白图。然后修改中心主题内容;这里更建议大家将重心主题作为说明文本,例如上述的“制造流程”,而流程图的开端使用“自由主题”。
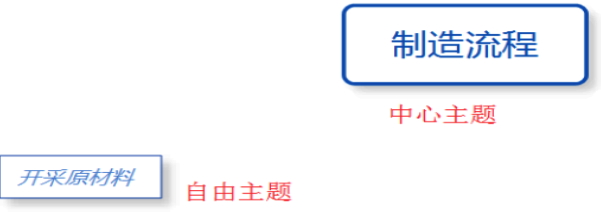
2)选中主题,使用快捷键 Ctrl+L(苹果电脑用Command+L)并点击空白处,得到与之相连的第二个自由主题,继续修改内容。
3)如果联系线条默认不是直线,甚至没有箭头。此时,请点击线条选中(可以一个或者多个),在右侧的“格式”视图中可调整线条的形状、同时也可以添加“联系”信息。
注释:选中不同的对象,“格式”视图会相应跟随。即选中主题时,可以在格式视图中修改其形状、颜色等属性。
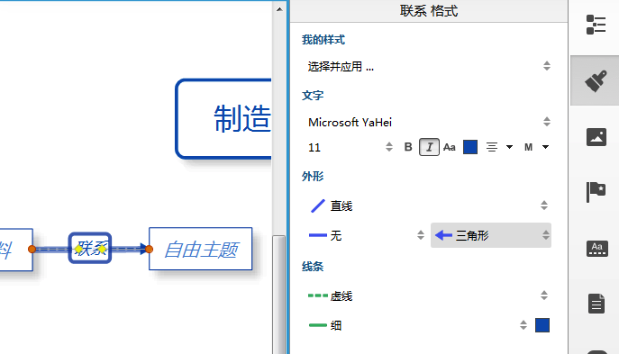
4)重复上述操作。完成内容添加。最后调整主题之间的距离,排列自由主题。
注意:一定要按住Shift键,然后使用鼠标摆放自由主题的位置;将主题摆放整齐,选中目标主题,譬如主线上的几个自由主题,然后从菜单选择“修改 -- 排列自由主题 -- 水平居中”,竖列的自由主题就选择 “ 修改 -- 排列自由主题 -- 合适的排列方式 ”。
通过上面的步骤就可以去快速绘制产品流程图呢!希望能够为你的工作提供更好的帮助呢!
有关思维导图软件的更多内容就在苹果电脑思维导图软件专题中!
加载全部内容