Mac怎么使用右键直接调用谷歌翻译
作者:网友整理
谷歌翻译安卓版(Google翻译) v5.33.0 手机版 50.08M / 简体中文
点击下载
谷歌翻译lite1.1 安卓简化版 1.90M / 简体中文
点击下载
谷歌翻译旧版本3.1.12 18.90M / 简体中文
点击下载不少人在处理文档的时候都会使用到翻译软件工具来配合你的工作呢!但是来回切换使用又非常的麻烦,直接通过右键调用该有多翻遍呢!那么,你知道Mac怎么使用右键直接调用谷歌翻译吗?想要完成这个的设置还是需要一定的步骤操作呢!下面将会为你提供最详细的设置步骤流程!快来看看吧!

Mac怎么使用右键直接调用谷歌翻译
首先进入 Launchpad – 其他,打开 Automator 并且点击新建文稿,文稿类型选择“服务”,在左上角的搜索框输入 apple,在搜索结果中双击“运行 AppleScript”这一项。
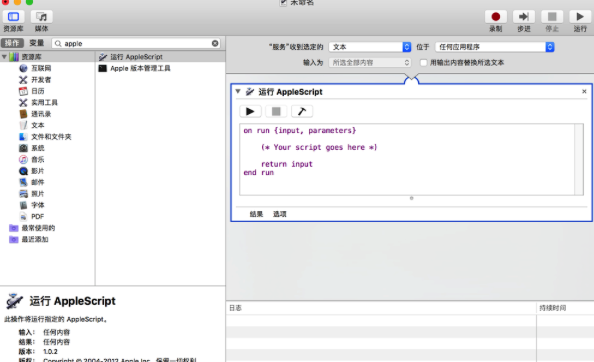
在右侧的编辑区中删除默认添加的代码,并且粘贴以下代码:
on run {input, parameters}
set output to "https://translate.google.cn/#auto/zh-CN/" & urldecode(input as string)
return output
end run
on urldecode(x)
set cmd to "'require \"cgi\"; puts CGI.escape(STDIN.read.chomp)'" do shell script "echo " & quoted form of x & " | ruby -e " & cmd
end urldecode
上述代码中的“/#auto”表示自动检测语言,“/zh-CN/”表示翻译为简体中文,你可以根据你自己的需求,改为“中译英”、“日译繁中”、“德译法”等等,具体的语言代码可以在浏览器中打开谷歌翻译,选择语言后在地址栏获取。
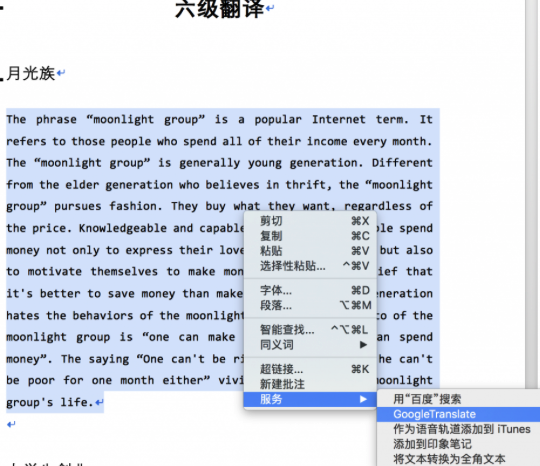
接下来,继续搜索“菜单”,找到“网站弹出式菜单”并双击,在右侧的编辑区可以修改部分设置,比如大小选择“自定”,个人建议大小设为 720×480,位置选择“鼠标指标”。
最后保存,可以修改为自己想要的名字。
操作完以上步骤之后,你就可以直接通过右键来调用翻译工具配合你的工作了呢!
加载全部内容