Mac怎么隐藏桌面Time Machine磁盘图标
作者:网友整理
安卓仿mac启动器v11.2 7.90M / 简体中文
点击下载
换图标桌面美化app1.2.5 32.82M / 简体中文
点击下载
小隐大师APP安卓版(手机隐私保护) v1.3.2 免费版 25.12M / 简体中文
点击下载相信不少用户在使用Mac的时候都有遇见过这样的问题,在使用USB连接移动硬盘的时候被当成了Time Machine呢!这个时候你是不是想要将这个图标隐藏掉呢!你知道,Mac怎么隐藏桌面Time Machine磁盘图标吗?想要知道这个问题的答案就快来阅读下面的文章吧!这里将会为你提供最详细的操作步骤!快来学习一下吧!

Mac隐藏桌面Time Machine磁盘图标
1、打开终端。
2、输入“sudo chflags hidden ”(注意最后面有个空格),不要回车。
3、把桌面上的Time Machine磁盘图标拖入终端里的上述代码后面。
4、回车。
5、输入系统密码(输密码的过程中终端始终显示一把小钥匙,不会出现字符或者“*”号,尽管输好回车就行了)。
完成上述操作之后,Time Machine 磁盘图标就跟隐藏文件夹一样隐藏掉了。
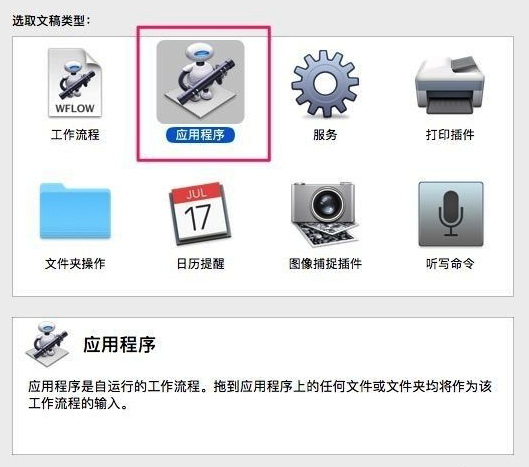
不过,有人表示,全部硬盘空间全部拿来当Time Machine有些浪费,所以我的硬盘分了两个区,一个当Time Machine,另一个为 ExFAT 格式,用来当 Mac 系统和 Windows 系统文件的中转,并命名为“通用”。
再次重复上述 5 个步骤,可以将“通用”磁盘隐藏,但是重新启动 Mac 之后会发现只有 Time Machine 磁盘被隐藏,而“通用”磁盘又显示出来了。因此,我们需要使用 Mac 自带的工具 Automator。
1、打开“Automator”,点击“新建文稿”。
2、选择“应用程序”。
3、找到“运行Shell脚本”拖到右侧(上面有搜索框可以直接搜索),拖两次。
4、把两个文本框里的“cat”字符都删了。
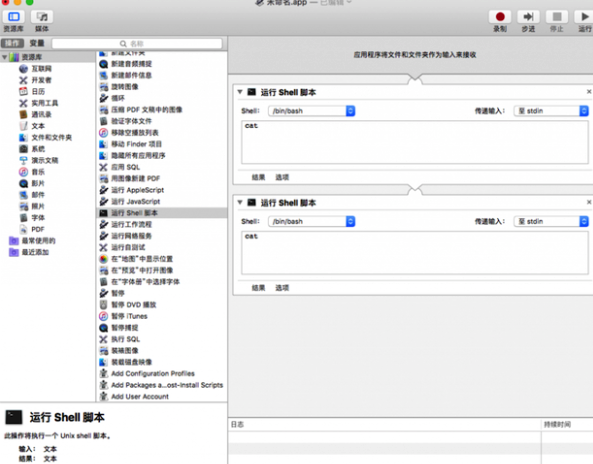
5、在第一个文本框中输入:
sleep 3
chflags hidden /Volumes/通用(蓝色字体为磁盘路径名,把桌面上的磁盘图标直接拖进来就能自动生成)。
6、在第二个文本框中输入 killall Finder。
7、点击右上角“运行”图标,没有出现问题且桌面图标被隐藏则说明脚本没有输入错误,可以保存了。
8、点击“文件”-“储存”,主要注意文件格式要选成“应用程序”。
9、至此自动脚本已制作完成。
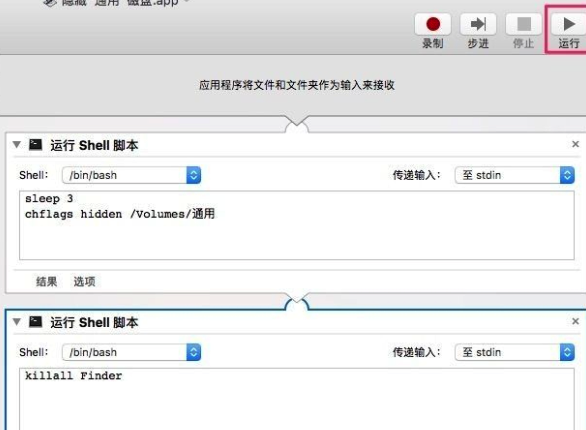
10、打开“系统偏好设置”-“用户与群组”-“登录项”,点击左下架的“+”号把刚刚制作好的文件添加进去,这样这个程序就能开机启动并且把我们想要隐藏的磁盘隐藏掉了。
通过上面的方法就可以将桌面上的Time Machine磁盘图图标隐藏了呢!快来亲手试试吧!
加载全部内容