PS后期快速调出人像神采奕奕眼睛
作者:网友整理
PS图片编辑v1.4.1 60.01M / 简体中文
点击下载
PS修图软件安卓版(图片编辑) v3.7 免费版 31.97M / 简体中文
点击下载
PS修图软件最新版(摄影摄像) v5.9 手机版 71.21M / 简体中文
点击下载我们在拍摄人像时,最后发现出来的模特人像照片里面的目光似乎都缺了些神采?如何提亮人物的眼睛呢?那么不妨看看今天这篇PS后期快速调出人像神采奕奕眼睛的方法吧,方法简单快速。
前后对比图:


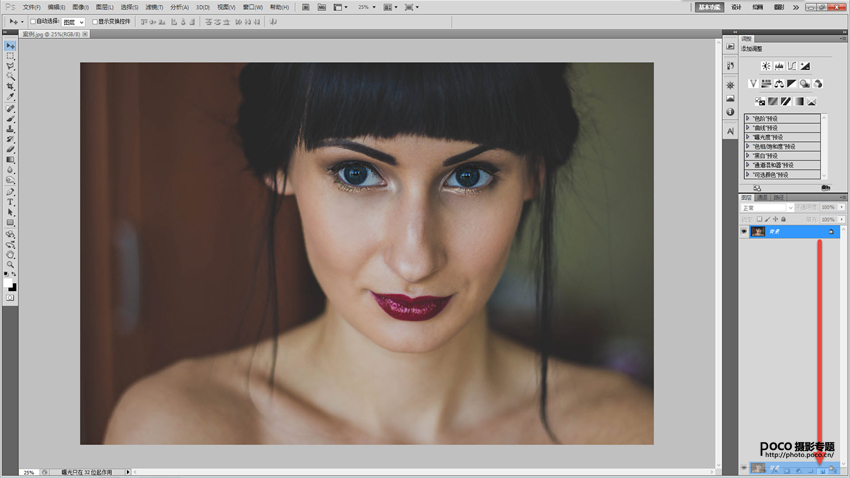
(2)然后打开曲线调整图层。
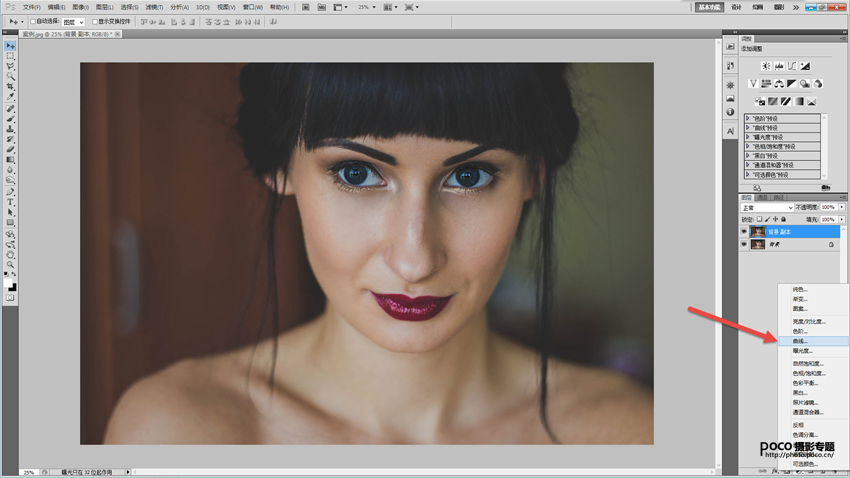
注意,这时我们要选择“选取调整”,即单击图中按钮。

(3)左键选择想要调整位置,上下拖动,即可调整曲线。在这里,我们要向上拉,提亮画面。
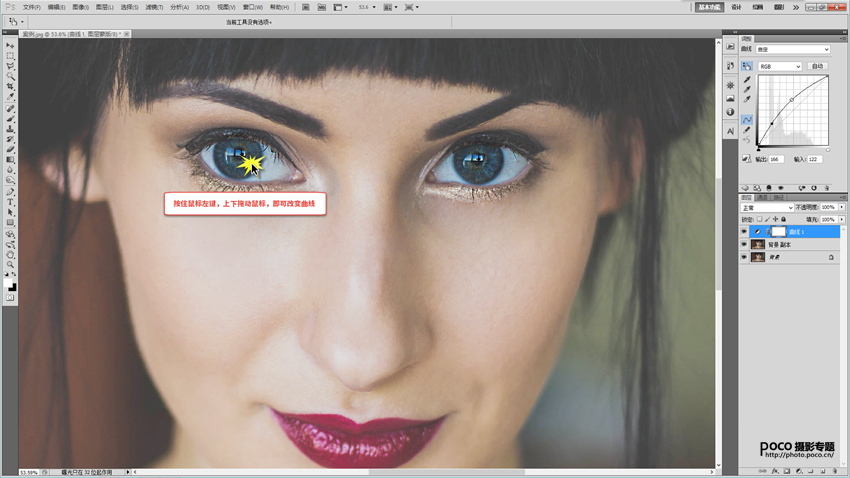
(4)提亮之后,我们选择“图像”-“调整”-“反相”。
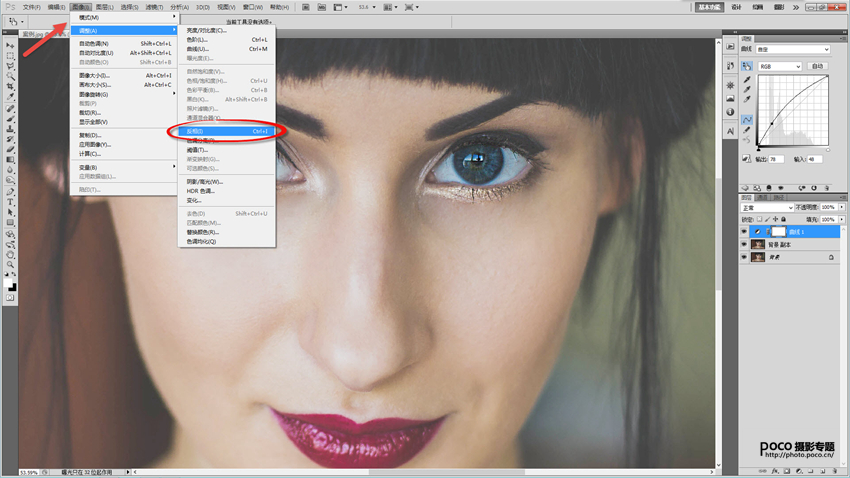
(5)反相之后,我们又回到了调整之前的画面,别担心,这时候选择画笔工具,并将前景色调整为纯白色。
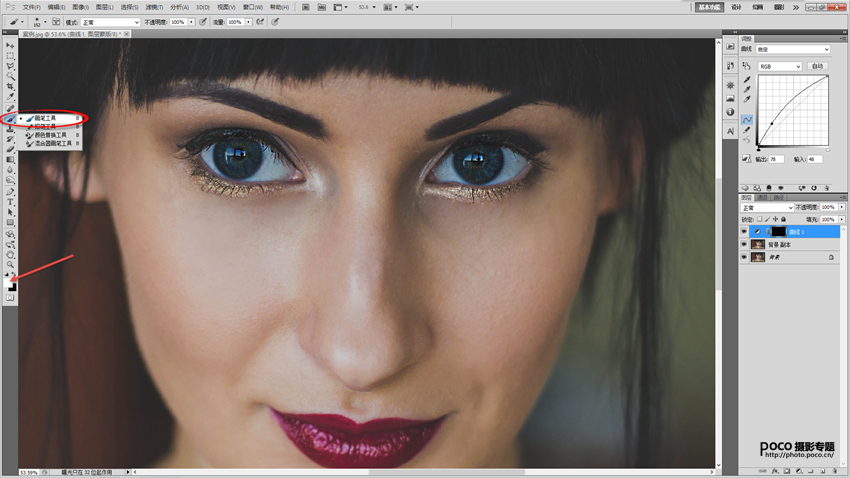
(6)用画笔擦拭模特的瞳孔位置,你会发现眼睛变亮了。这是因为你之前调整过曲线的效果。
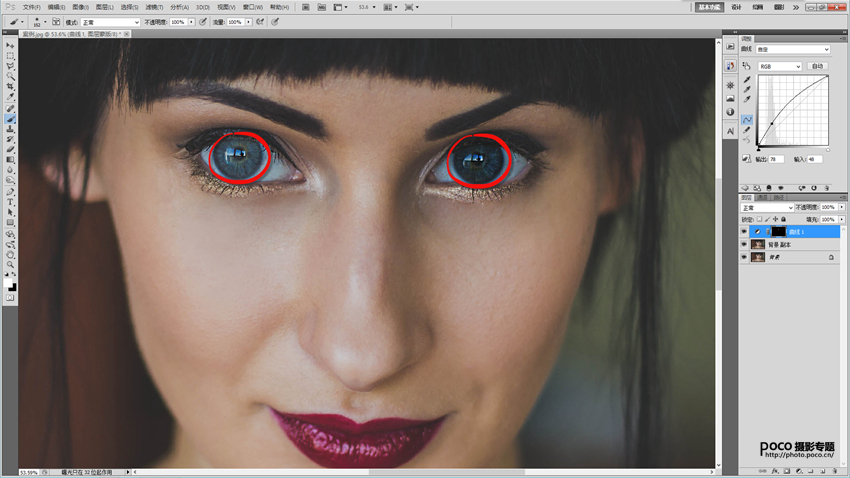
(7)如果你觉得太亮了,不够自然,可以在右侧调整透明度。还原自然效果。
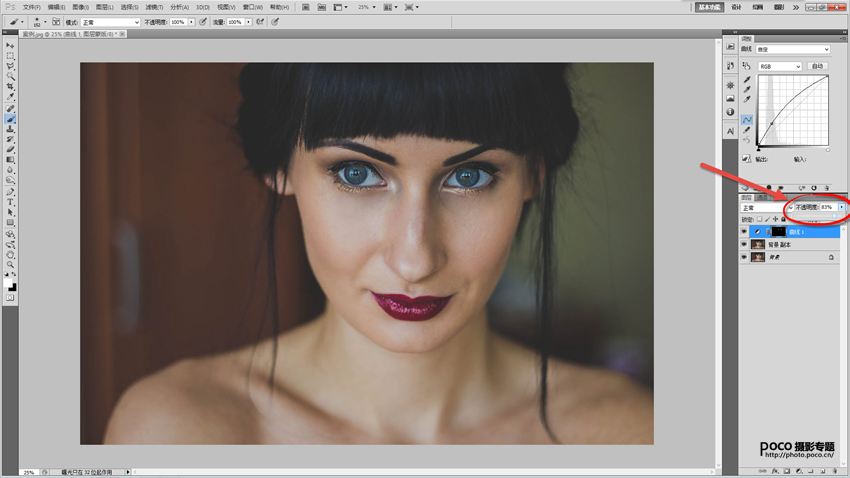
以上制作过程也就30秒就能轻松搞定,过程简单、处理后效果自然,大家感兴趣的话也来试一下吧。
最后处理后效果图:

加载全部内容