Photoshop日系暖色调人像照片后期调色教程
作者:网友整理
摄影教程免费版2.1.1 80.26M / 简体中文
点击下载
PS自学网app(PS入门教程) v1.4 安卓版 22.68M / 简体中文
点击下载
摄影教程PS大师安卓版v1.4 正式版 25.53M / 简体中文
点击下载后期使用照片时基本都需要后期处理才能达到自己想要的效果,就拿今天这张原素材照片来说,整体色调偏暗,人像部分不够清晰。那么通过下面的这篇Photoshop日系暖色调人像照片后期调色教程就能将照片调成日系暖色调效果,感兴趣的朋友跟着做一下。
前后对比效果图:

下图是原素材:

估计很多键盘摄影看到原图又要开始无脑喷了,都拍成这样了,你还修什么,又来圈粉了,那么,我们先看看这张片子的exif。
八月份的天气将近四十度,好不容易等到七点过后太阳光没有那么强烈了,可是拍不了多久,天就马上又黑了,那么是不是准备一周的片子就不拍了,或者等到明年春暖花开?
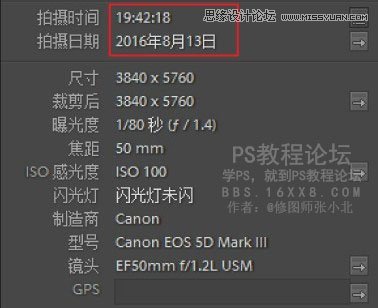
[page]
1、原片曝光不足,由于天快黑了,所以色温偏冷。我们在基本面板中将色温值提高,以及曝光的增加,控制好高光与阴影,让片子过度自然平和。

下面是调整后的效果:

2、在基本面板调整后,片子的色温以及曝光都变得正常,但是片子显得过于灰,我们到曲线面板中进行调整。

下面是调整后的效果:

[page]
3、上一步我们用曲线增加了片子的对比度,改善了片子发灰的状况,接下来我们到HSL面板中对片子色彩进行微调,让片子色调更接近我们要的风格。

下面是调整后的效果:

4、接下来再控制下暗角和色差,最后到photoshop中做液化处理,做到这里基本就完成了。大家可以多尝试一些照片,这样就能很好的掌握偏暗照片的处理方法了。
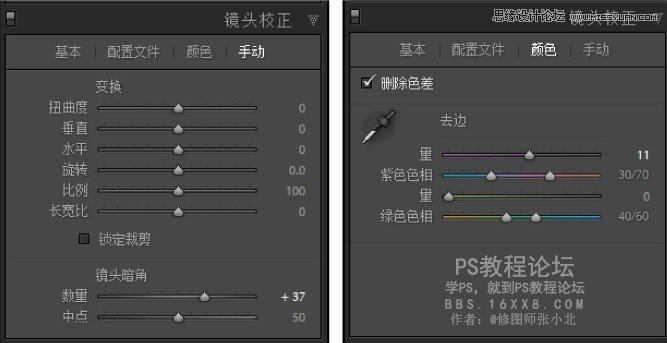
下面是最后的效果图:

加载全部内容