打造梦幻幻影人像照片PS后期教程
作者:网友整理
PS自学教程安卓版(零基础学习PS) v3.11.2 手机版 24.44M / 简体中文
点击下载
PS图片编辑v1.3.1 53.96M / 简体中文
点击下载
PS修图软件安卓版(图片编辑) v3.6 免费版 28.88M / 简体中文
点击下载今天为大家分享的这篇打造梦幻幻影人像照片PS后期教程是一篇翻译教程,主要是教大家如何PS视频编辑合成幻影效果,制作过程简单,比较适合新手学习。在无需利用传统如Premiere或者After Effects的情况下,PS依然可以应付视频剪辑截图等操作。本篇PS教程的特效制作方法可对任意视频进行应用,但对黑白纯色、固定镜头等场景效果特别适合,因为省略部分背景处理以及像素的处理问题。感兴趣的朋友跟着一起做一下吧。
最后效果图:

一、创建文档
本次教程所使用的是歌手MV,视频截图都有点相似,但又很不同。选择截图过程中,需要将采集范围扩大到整个视频,因为除非是专门拍摄,否则想在某个视频区间找齐差别较大的截图,还是有点难度的。
Step 1
教程选用身穿红色礼服的舞者的舞蹈视频。

Step 2
启动Photoshop,点击“文件>打开”,载入视频文件。图层面板会在视频组显示视频图层,主画布显示第一帧。

Step 3
如果这时视频面板没有打开,点击“窗口>时间轴”显示出来。向右拖动播放手柄可以浏览视频全部帧,或者点击播放按钮播放整个视频。

[page]
二、选取静态画面
幻影舞者特效制作是比较简单的,选取视频的静态画面,合成最终画面。使用Photoshop从视频中选取静态画面,可以精确到每帧,也是很容易上手的。
Step 1
在视频面板中,拖动时间轴上的控制标尺,选择如下图这样静态画面。
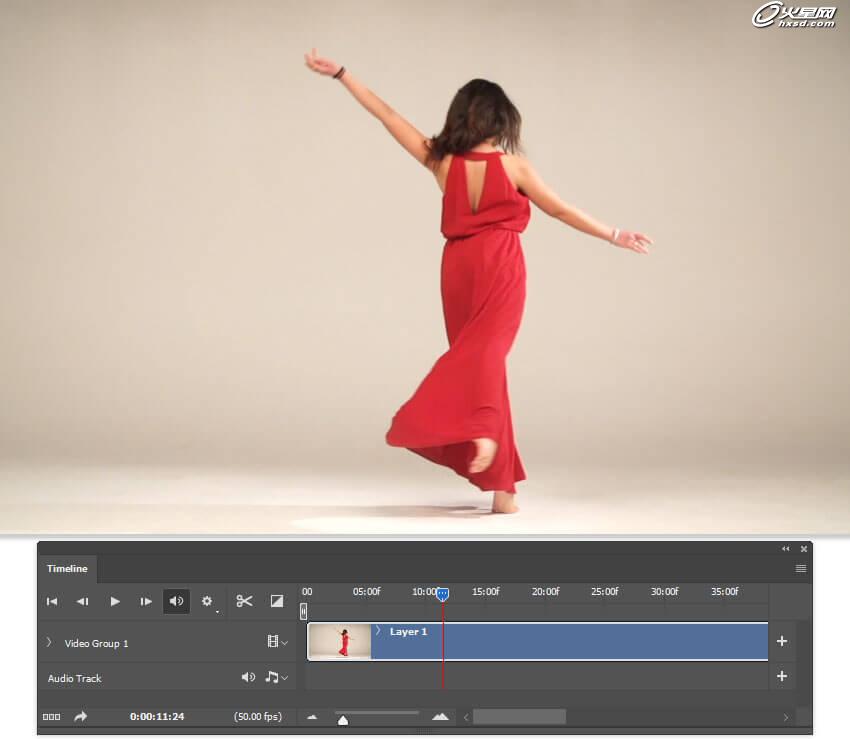
Step 2
在主菜单栏中选择“选择>全部”,将整个静态画面选上。然后选择“图层>新图层>通过拷贝创建(Ctrl+J)”,将静态画面复制并创建图层。Photoshop会自动将新建图层放置在视频组中,利用图层面板将新建图层拖离视频组并放在其顶部。
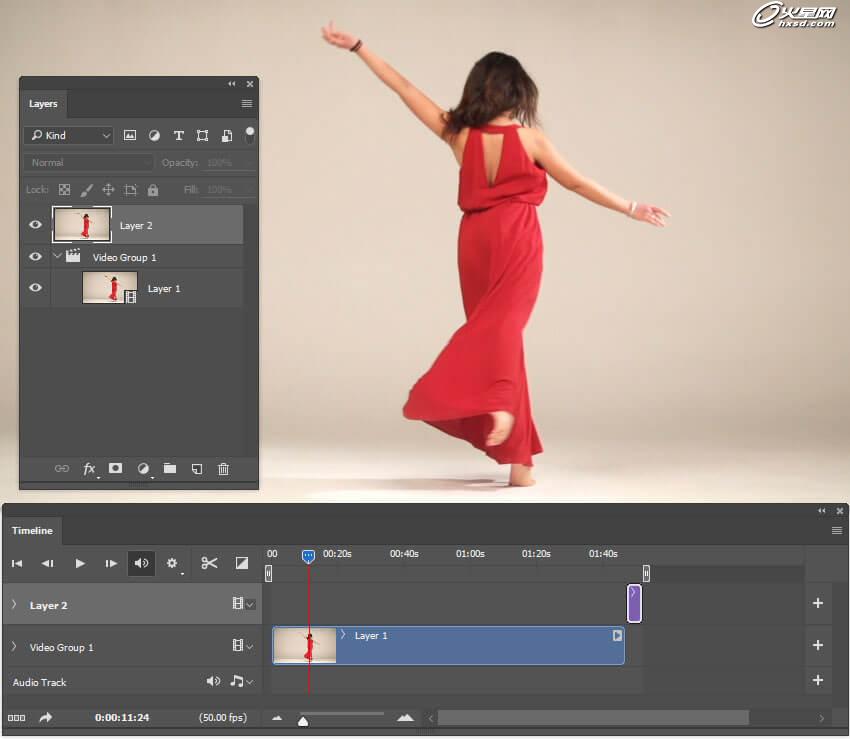
Step 3
在时间轴上新增图层后会自动添加到视频图层的后面,需要将新增图层拖移到最开始的地方,然后设置图层不透明度为50%。
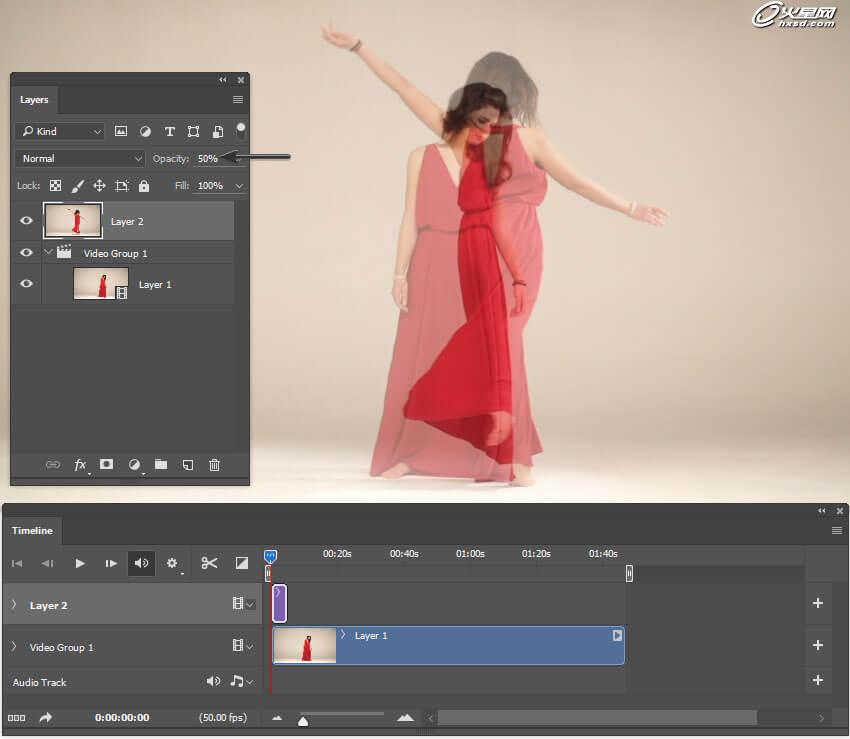
[page]
Step 4
重复上面的步骤,将不同的静态画面创建为新图层,设置低不透明度。

Step 5
由于背景的存在,所以就算降低不透明度也同样很难看到全部的静态画面。按着Shift选择全部的静态画面,然后设置混合模式为正片叠底。
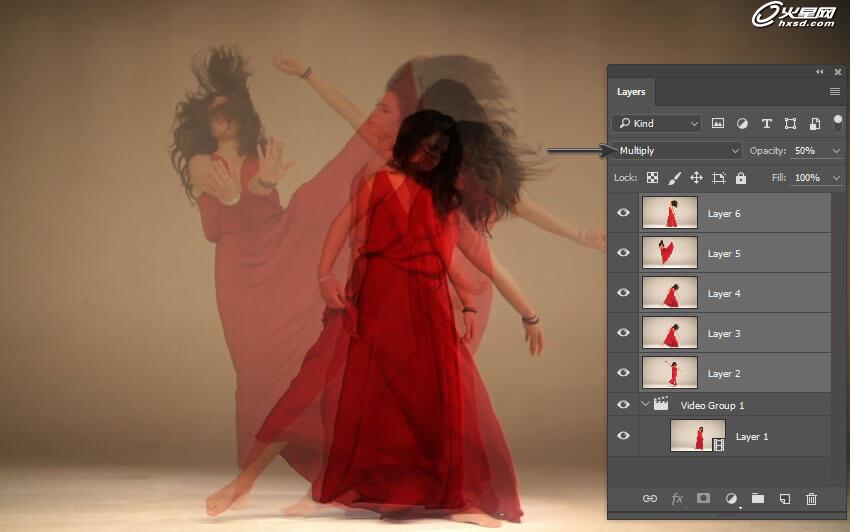
Step 6
有些图像挨得太近,几乎看不清,如果稍微一开一些就很好。就如例子所示,Layer2是相对比较难看到的,将它移到画面右侧,让它比较清晰的看得见。

Step 7
图层移动后,会在画面上留上边缘痕迹。选择“图层>图层蒙版>显示全部”,对需要调整边缘效果的图层添加蒙版,然后选择渐变工具,选择线性模式,利用黑到白的颜色渐变效果,从边缘到中心的拉出渐变效果,将边缘遮蔽掉。
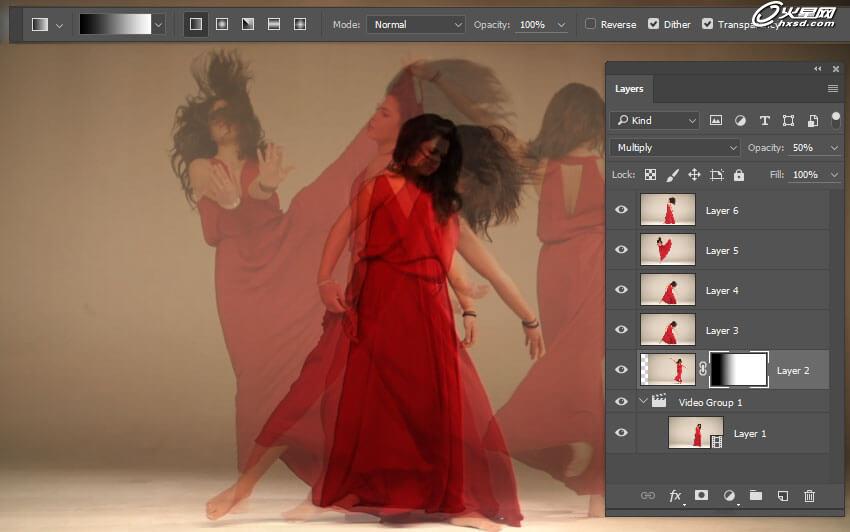
Step 8
重复上面去掉边缘的步骤,直到整个画面中都没有出现很突兀的画面边缘。
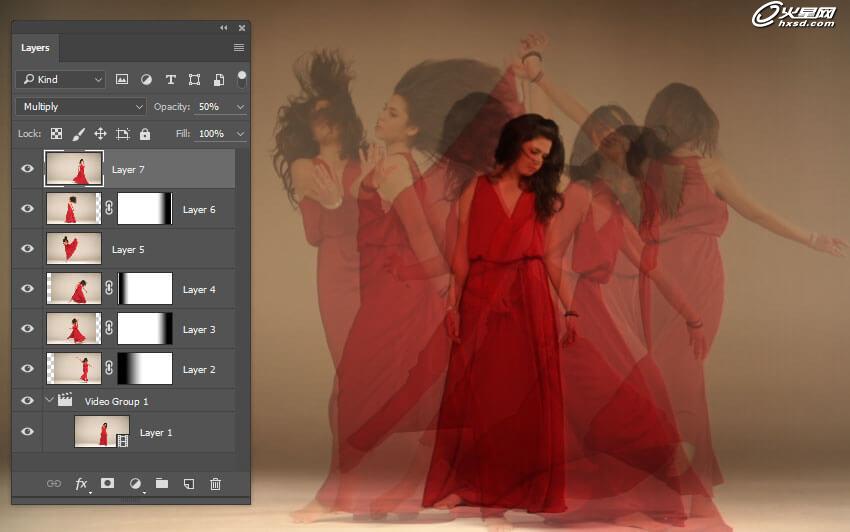
[page]
三、完成效果
现在幻影效果已经逐渐呈现,下面就是最后调整图层和完成最终效果啦。原图像内容需要更加突出和明显,并且通过多个图层后仍然清晰可见。同时,整个合成画面需要变得更加明亮和清晰。
Step 1
原始视频是最清晰的图像,所以选择视频图层,选择“编辑>变换>自由变换”,放大40%,这时候PS会自动将视频转为智能对象。
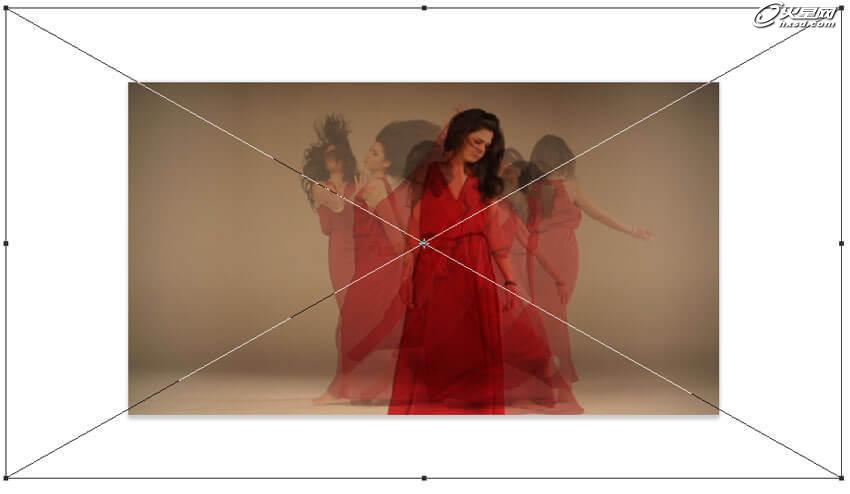
Step 2
选择“选择>全部”,然后点击“编辑>复制”,接着点击图层面板中最顶端的图层,选择“编辑>粘贴”,将刚才创建的静态画面全部复制为新图层,设置这些图层的不透明度为25%。
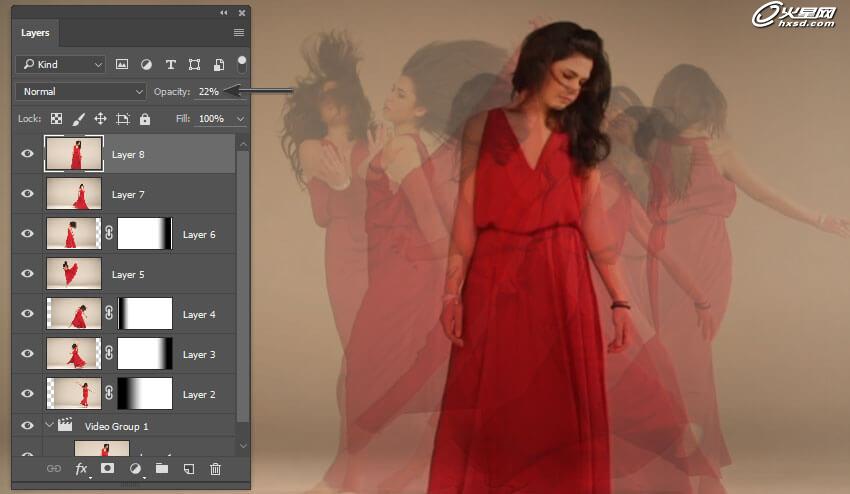
Step 3
在图层面板,点击添加曲线调整图层。在曲线属性面板中,将直方图中曲线右上段往上拉到与上顶平衡,在接近暗调的位置添加控制点,并且往上拖拉,将画面调亮。
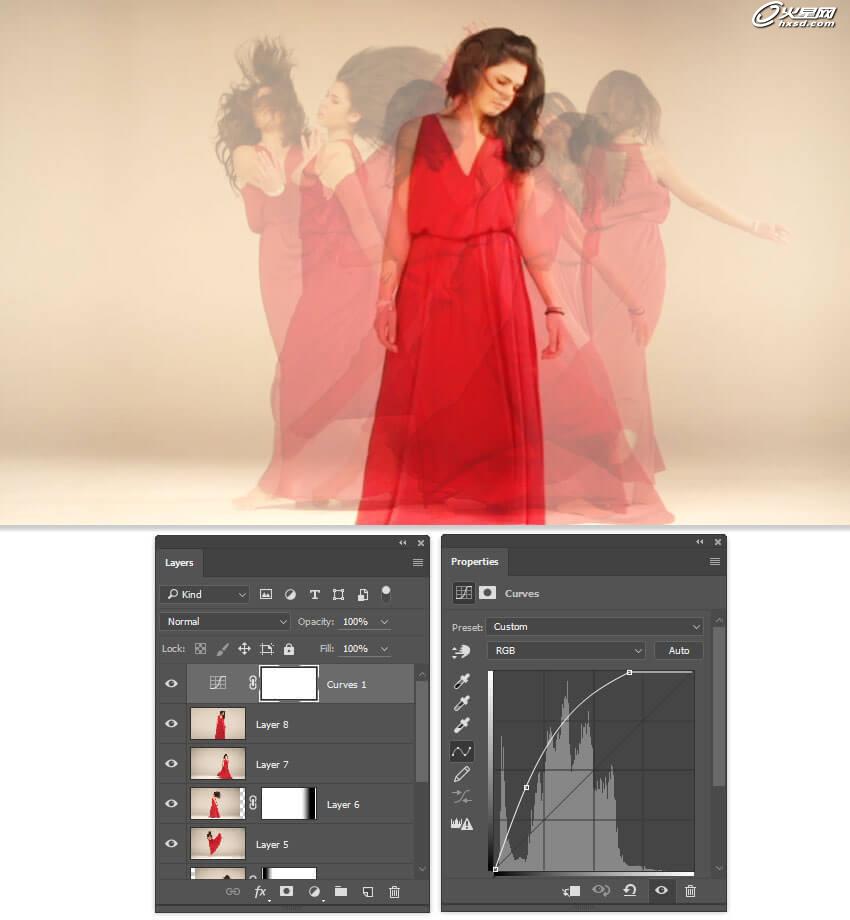
Step 4
添加色相/饱和度调整图层,点击选用屏幕调整工具,点击图像背景部分,拖拉向左,这样工具就会检测到背景黄色色调,并且降低色调饱和度。将饱和度降低到-42,增加亮度至+60。
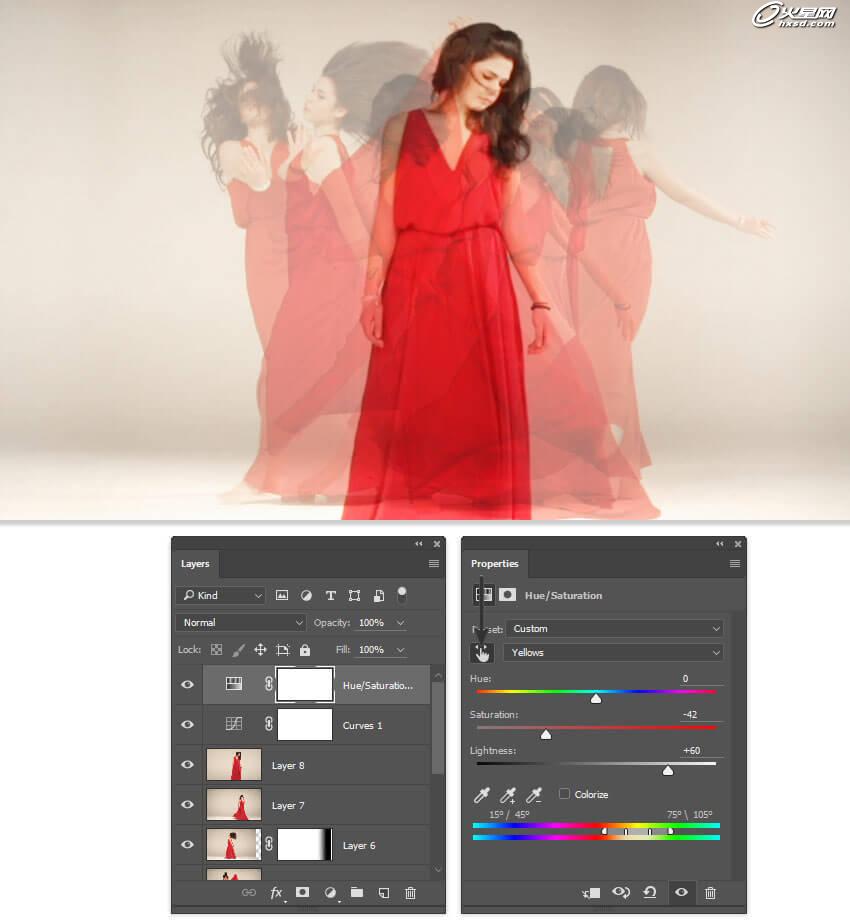
效果图

[page]
四、偏移效果
利用上面的方法还可以设计出沿时间轴偏移幻影效果。
Step 1
选择“文件>打开”,打开视频文件,如果时间轴面板没有显示,要调出来。

Step 2
将操作区间定位在视频中,含有大量动作并且维持同一水平空间的位置。

Step 3
“选择全部+复制+粘贴”将运动过程中的静态画面创建为新图层,每隔15帧(半秒)截取一静态画面。以画面所在时间为图层名,将图层拖移到时间轴开始的地方,设置不透明度为20%,随着静态画面的堆积,会慢慢看到效果的雏形。

Step 4
按Shift选择全部静态画面图层,选择“图层>排列>相反”,就会按现有顺序反向重排。

Step 5
设置最底下图层不透明度为100%,越往上,不透明度设置为50%、40%、30%、20%、10%、5%,设置这些图层的混合模式为正片叠底。

[page]
Step 6
在图层顶端添加曲线调整图层。在曲线属性面板中,将直方图中曲线右上段往上拉到与上顶平衡,在接近暗调的位置添加控制点,并且往上拖拉,将画面调亮。
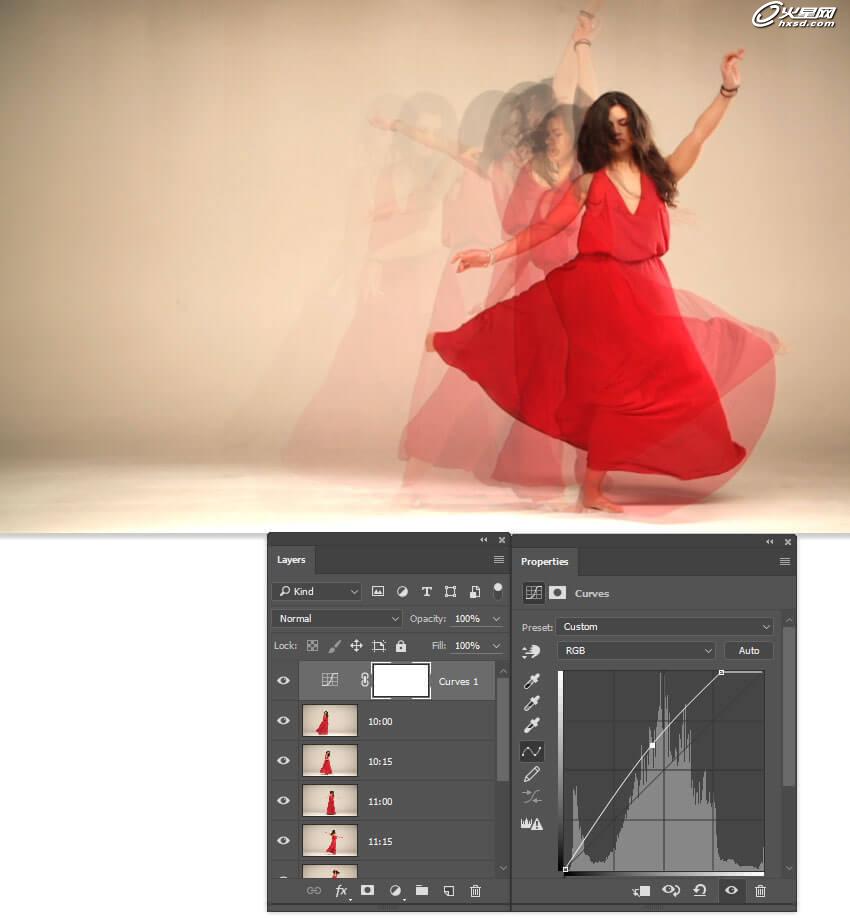
Step 7
同样,添加色相/饱和度调整图层,点击选用屏幕调整工具,点击图像背景部分,拖拉向左。工具检测背景黄色色调,降低色调饱和度,将饱和度降低到-52,增加亮度至+55。

最后效果图:

通过以上教程的学习,相信大家会对Photoshop的视频编辑工具有一些了解了,虽然它不及Premiere和After Effects那样强大,但对视频的可编辑能力设计提供了另一种方法,希望大家能喜欢!
加载全部内容