Photoshop调出梦幻淡蓝色河边古典美女照片
作者:网友整理
淡蓝色的房间逃脱v1.7.3 84.30M /
点击下载
逃出淡蓝色房间v1.5.8 65.59M /
点击下载
逃离淡蓝色房间v1.6.7 7.87M /
点击下载拍摄完照片都要进行后期调色处理,有个照片调色教程数码资源网也为大家分享了很多,今天为大家带来的这篇Photoshop调出梦幻淡蓝色河边古典美女照片教程是为图片增加仙气梦幻效果,使用的是最快的方法用云彩素材叠加增加雾化效果,希望朋友们喜欢。
原图

调色后效果图:

在网上找到一个天空的素材,自己做了剪切还有色调的调整之后的对比图。


1、打开PS,我用的是PHOTOSHOP CC,因为里面可以直接调RAW格式,我不太会用LR,所以直接在CC里面调也可以得到一样的效果。把原图和天空的图片拖入PS里面。
Ctrl+A全选天空图片,再ctrl+c拷贝天空图片。进入人像图片界面,ctrl+A全选人像图片,再执行编辑----选择性粘贴----贴入,得到下图(这里我用的不透明度是60%,具体的还要根据实际的照片来调节)。

[page]
2、在图层蒙版里面用画笔工具把人擦出来(画笔不透明度和流量根据自己的习惯调节,但是不建议都开的太大),人像擦出来之后得到下图。

3、Ctrl+Alt+Shift+E盖印图章,也可以直接合并图层。
我自己下载了一个滤镜(胶片调色滤镜Alien Skin Exposure v4.0.0.470汉化版),这个滤镜很好用,很多摄影师调色也都会用到这个滤镜。这个需要自己提前去下载好。然后进入Alien Skin Exposure 滤镜--- 电影 - 彩色印片法处理 4 - Vibrant。

4、建立一个图层蒙版把脸还有头发擦出来,因为感觉皮肤和头发的颜色跟整个画面不是很协调。

5、到这里,大体的整个感觉已经出来了,之后我对整体色调做了一些详细的调整。具体参数如下,利用通道混合器、可选颜色调整皮肤、头发颜色。
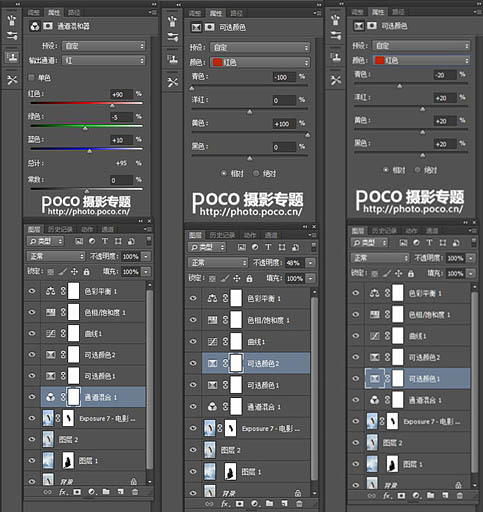
[page]
6、利用曲线把整个照片提亮,让照片更加具有仙气。

7、利用色相饱和度增加照片的层次感。
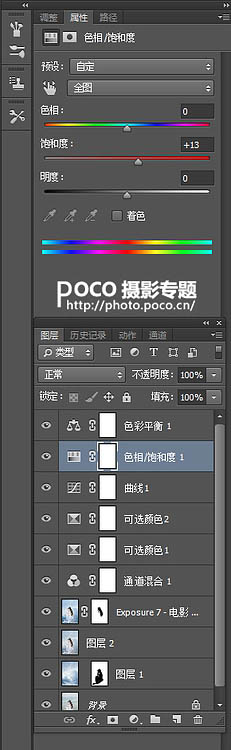
8、最后利用色彩平衡增加照片整体的蓝色,做到这里一张充满仙气梦幻的古典照片就处理好了。
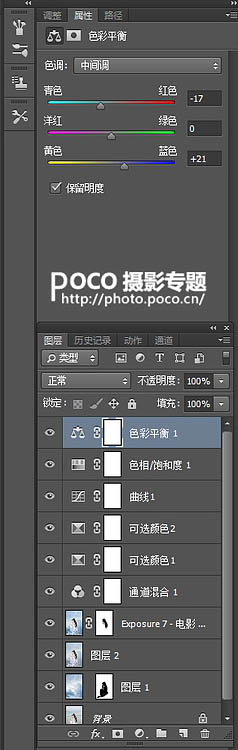
调色后效果图:

加载全部内容