PS调色教程 打造唯美时尚绿紫色美女照片
作者:网友整理
PS自学网app(PS入门教程) v1.4 安卓版 22.68M / 简体中文
点击下载
猎狗PSv1.4.0 49.32M / 简体中文
点击下载
PS图片设计软件1.4.9 55.29M / 简体中文
点击下载梦幻唯美风格的照片是现在比较流行的照片风格,我们可以通过后期进行照片调色处理达到自己想要的效果。今天小编为大家推荐的是这篇PS调色教程 打造唯美时尚绿紫色美女照片,希望对大家有所帮助。由原素材图片的主色比较暗,所以我们在调色时可以先把绿色部分稍微调淡一点,然后暗部增加一点蓝紫色,最后再在顶部边角部分增加一点高光就可以了。
原图

处理后效果图:

1、打开素材图片,按Ctrl + Alt + 2 调出高光选区,按Ctrl + Shift + I 反选,然后创建纯色调整图层,颜色设置为暗蓝色#3D0E5E,确定后把混合模式改为“柔光”,不透明度改为:10%,效果如下图。

<图1>
2、创建色相/饱和度调整图层,对黄色,绿色进行调整,参数及效果如下图。这一步给图片增加绿色。
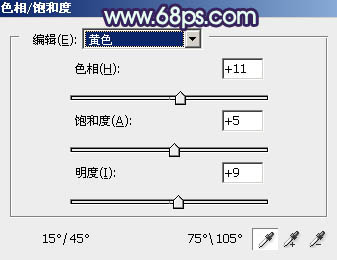
<图2>

<图3>

<图4>
3、创建色彩平衡调整图层,对阴影,高光进行调整,参数及效果如下图。这一步主要给图片高光部分增加淡蓝色。

<图5>
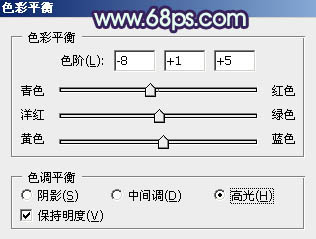
<图6>

<图7>
4、创建可选颜色调整图层,对黄、绿、洋红,白进行调整,参数设置如图8 - 11,效果如图12。这一步把图片中的黄绿色调鲜艳一点。
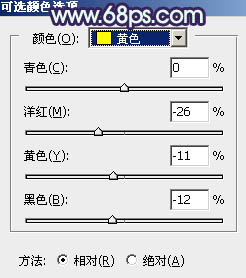
<图8>

<图9>
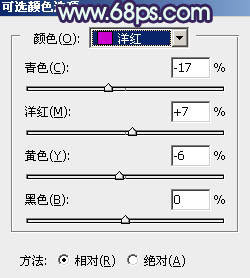
<图10>
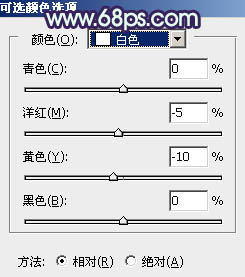
<图11>

<图12>
[page]
5、按Ctrl + J 把当前可选颜色调整图层复制一层,效果如下图。

<图13>
6、创建可选颜色调整图层,对红、黄、绿、白,黑进行调整,参数设置如图14 - 18,效果如图19。这一步给图片增加红色。
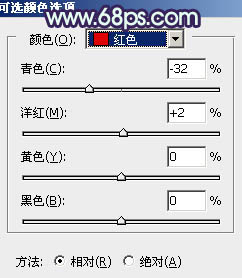
<图14>
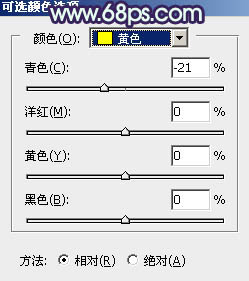
<图15>

<图16>

<图17>
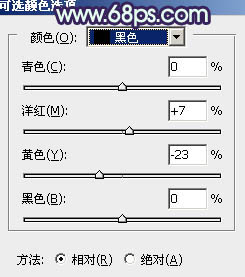
<图18>

<图19>
7、创建色相/饱和度调整图层,对黄色,绿色进行调整,参数设置如图20,21,效果如图22。这一步微调图片中的黄绿色。
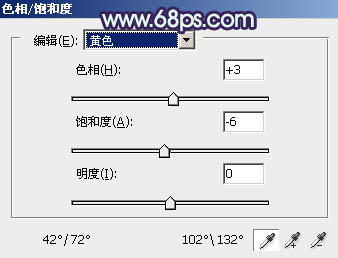
<图20>
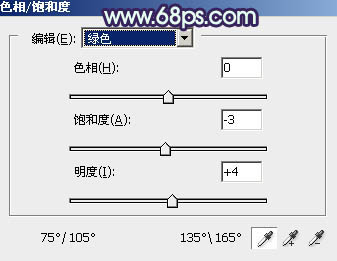
<图21>

<图22>
8、创建曲线调整图层,对绿色进行调整,参数及效果如下图。这一步给图片暗部增加洋红色。
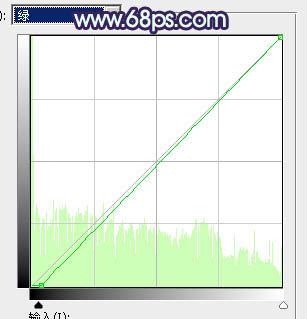
<图23>

<图24>
[page]
9、创建纯色调整图层,颜色设置为淡绿色:#9FD590,确定后把蒙版填充黑色,用白色画笔把左上角部分擦出来,再把混合模式改为“滤色”,效果如下图。

<图25>
10、按Ctrl + J 把当前纯色调整图层复制一层,把颜色设置为青绿色:#99F2DC,不透明度改为:50%,效果如下图。

<图26>
11、创建纯色调整图层,颜色设置为淡紫色:#D085AC,确定后把混合模式改为“滤色”,不透明度改为:30%,效果如下图。这一步给图片增加淡紫色。

<图27>
12、创建曲线调整图层,把图片暗部稍微调暗一点,参数及效果如下图。
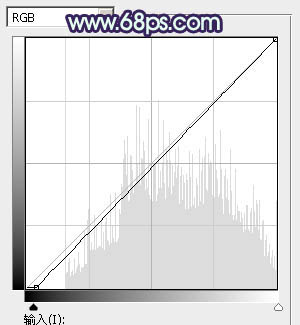
<图28>
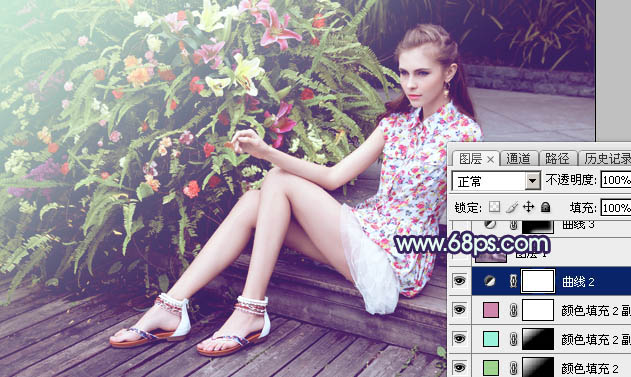
<图29>
13、新建一个图层,按Ctrl + Alt + Shift + E 盖印图层,选择菜单:滤镜 > 模糊 > 动感模糊,角度设置为-45度,距离设置为160,确定后把混合模式改为“柔光”,不透明度改为:50%,效果如下图。

<图30>
14、创建可选颜色调整图层,对红色,白色进行调整,参数及效果如下图。这一步微调人物肤色及高光颜色。
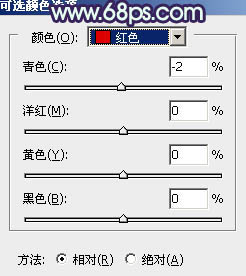
<图31>
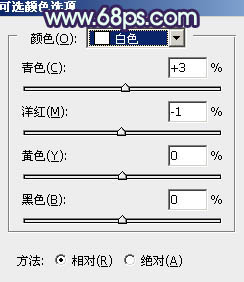
<图32>

<图33>
15、按Ctrl + Alt + 2 调出高光选区,按Ctrl + Shift + I 反选,然后创建曲线调整图层,对RGB、红,蓝通道进行调整,参数设置如图34 - 36,效果如图37。这一步把图片暗部稍微调暗,并增加蓝色。
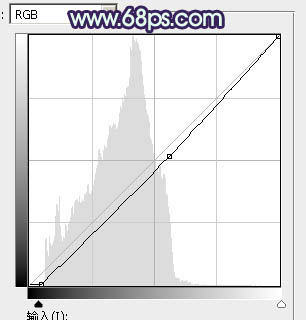
<图34>
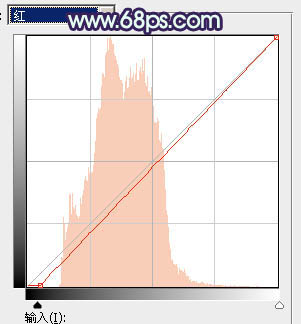
<图35>
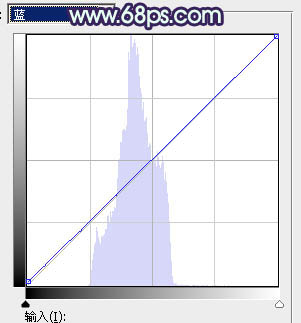
<图36>

<图37>
最后再为人物图片底部增加一点暗角,微调一下整体颜色,我们想要的绿紫色照片就处理完毕了。这种色调也是图片后期后期处理比较常用的色调。
完成最终效果。

加载全部内容