PS影楼后期调色教程 打造唯美阳光暖褐色外景人物照片
作者:网友整理
影楼专用软件APP(Photo Studio PRO安卓版) v1.39.2 汉化版 48.09M / 简体中文
点击下载
外景特效相机 1.0.1最新版1.1.1最新版 23.07M / 简体中文
点击下载
PS自学网app(PS入门教程) v1.4 安卓版 22.68M / 简体中文
点击下载为照片后期添加阳光效果是影楼后期比较常用的手法,今天这篇PS影楼后期调色教程是打造唯美阳光暖褐色外景人物照片。由于原素材图片的主色为简单的绿色,所以我们在调色时可以直接把绿色转为褐色,高光区域的黄绿色转为橙黄色,然后降低图片饱和度,最后再整体柔化处理就可以了。
原图

处理后效果图:

1、打开素材图片,创建色相/饱和度调整图层,对全图,绿色进行调整,参数设置如图1,2,效果如图3。这一步主要把图片中的绿色转为黄褐色,并降低整体饱和度。

<图1>

<图2>

<图3>
2、按Ctrl + J 把当前色相/饱和度调整图层复制一层,不透明度改为:50%,效果如下图。

<图4>
3、创建可选颜色调整图层,对黄色,绿色进行调整,参数设置如图5,6,效果如图7。这一步给图片增加黄褐色。

<图5>
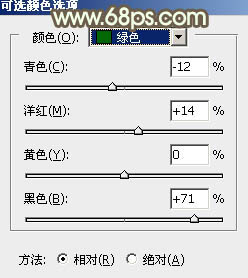
<图6>

<图7>
4、按Ctrl + J 把当前可选颜色调整图层复制一层,效果如下图。
<图8>
5、创建色相/饱和度调整图层,对红色,黄色进行调整,参数设置如图9,10,确定后把图层不透明度改为:60%,效果如图11。这一步降低图片中暖色饱和度,得到更多褐色。
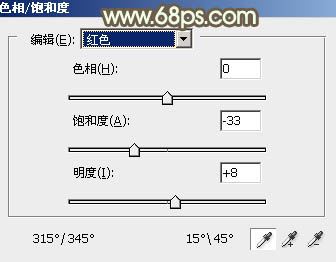
<图9>
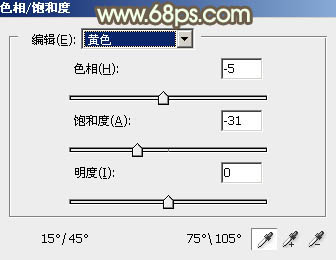
<图10>

<图11>
[page]
6、创建色彩平衡调整图层,对阴影、中间调,高光进行调整,参数设置如图12 - 14,效果如图15。这一步增加图片中明暗对比。
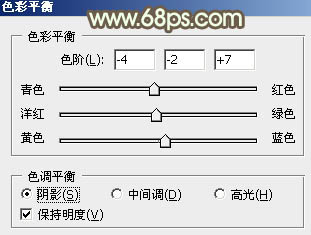
<图12>
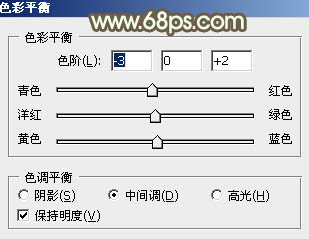
<图13>
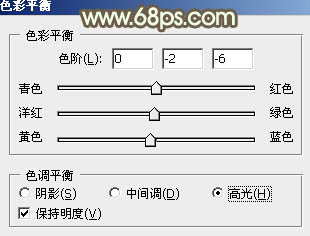
<图14>

<图15>
7、创建可选颜色调整图层,对黄色进行调整,参数及效果如下图。这一步给图片增加橙黄色。

<图16>

<图17>
8、创建曲线调整图层,对RGB、绿,蓝通道进行调整,参数设置如图18 - 20,效果如图21。这一步主要把图片暗部颜色加深一点。
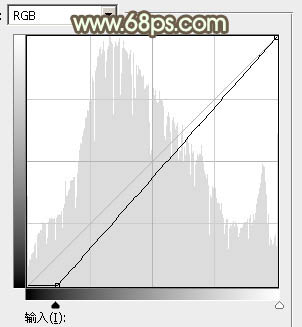
<图18>
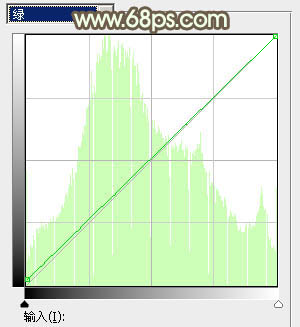
<图19>
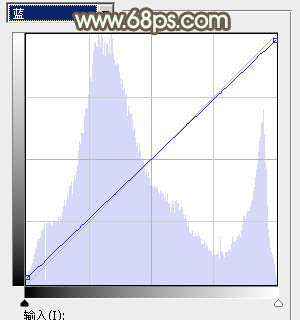
<图20>

<图21>
9、新建一个图层,按字母键“D”把前,背景颜色恢复到默认的黑白,然后选择菜单:滤镜 > 渲染 > 云彩,确定后把混合模式改为“滤色”,不透明度改为:25%,效果如下图。这一步给图片增加唯美度。

<图22>
10、创建色彩平衡调整图层,对阴影,高光进行调整,参数设置如图23,24,确定后按Ctrl + Alt + G 创建剪切蒙版,效果如图25。这一步微调云彩暗部及高光颜色。
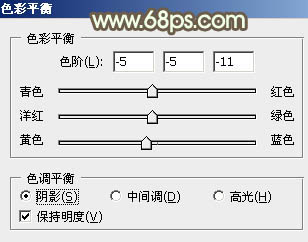
<图23>
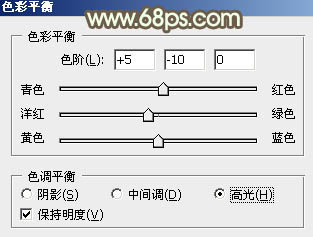
<图24>

<图25>
[page]
11、创建可选颜色调整图层,对红、黄,白进行调整,参数设置如图26 - 28,效果如图29。这一步微调图片中的暖色及高光颜色。
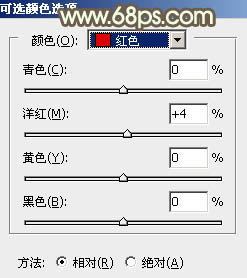
<图26>
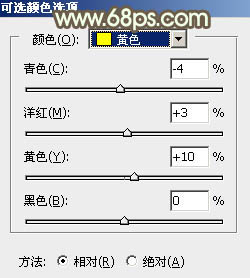
<图27>
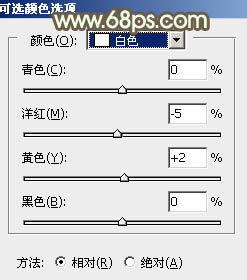
<图28>

<图29>
12、创建纯色调整图层,颜色设置为红褐色:#796662,确定后把蒙版填充黑色,用白色画笔把左上角部分擦出来,再把混合模式改为“滤色”,效果如下图。

<图30>
13、创建纯色调整图层,颜色设置为黄褐色:#B99378,确定后把混合模式改为“滤色”,再按Ctrl + Alt + G 创建剪切蒙版,效果如下图。

<图31>
14、按Ctrl + J 把当前纯色调整图层复制一层,同上的方法创建剪切蒙版,再把图层不透明度改为:50%,效果如下图。

<图32>
15、新建一个图层,把前景色设置为淡黄色:#E0DEB0,用画笔把左上角区域涂上前景色。

<图33>
16、调出当前图层选区,创建色彩平衡调整图层,对高光进行调整,参数及效果如下图。
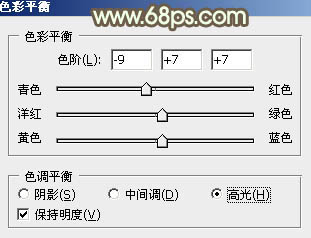
<图34>

<图35>
17、新建一个图层,按Ctrl + Alt + Shift + E 盖印图层,选择菜单:滤镜 > 模糊 > 动感模糊,角度设置为-45度,距离设置为150,确定后把混合模式改为“柔光”,不透明度改为:50%,效果如下图。

<图36>
18、把背景图层复制一层,按Ctrl + Shift + ] 置顶,按住Alt键添加图层蒙版,用白色画笔把人物部分擦出来,适当降低图层不透明度,再微调一下人物颜色,效果如下图。

<图37>
19、新建一个图层,盖印图层,可以根据需要再把整体柔化处理,效果如下图。

<图38>
最后调整一下细节,加强一下局部明暗对比,为照片添加阳光暖褐色就完成了。
最后效果图:

加载全部内容
