PS图片后期教程 打造通透蜜糖色外景美女照片
作者:网友整理
外景特效相机 1.0.1最新版1.1.1最新版 23.07M / 简体中文
点击下载
外景特效相机安卓APP(专拍外景的相机) v1.2.1最新版 17.29M / 简体中文
点击下载
摄影教程PS大师安卓版v1.4 正式版 25.53M / 简体中文
点击下载蜜糖色是图片后期比较常用的一种色调,今天小编为大家带来的这篇打造通透蜜糖色外景美女照片的PS图片后期教程调色思路非常不错,希望朋友们喜欢。
原图:

处理后效果:

1、调整画面层次。过亮会损失亮部细节,对比过大易造成色彩溢出。在这里,使用了曲线工具,曲线工具的灵活度极高,在提升暗部层次的同时能够很好的保留亮部的层次。

2、将图片色彩模式转换为Lab,在该模式下再次使用曲线工具针对A通道及B通道进行调节,注意控制调节数值不要太大,因为Lab色域宽度比RGB要宽,过分调整会使图片回到RGB时产生色彩溢出。
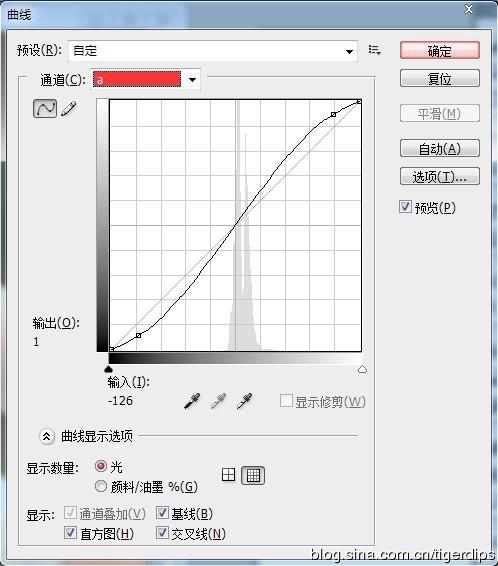
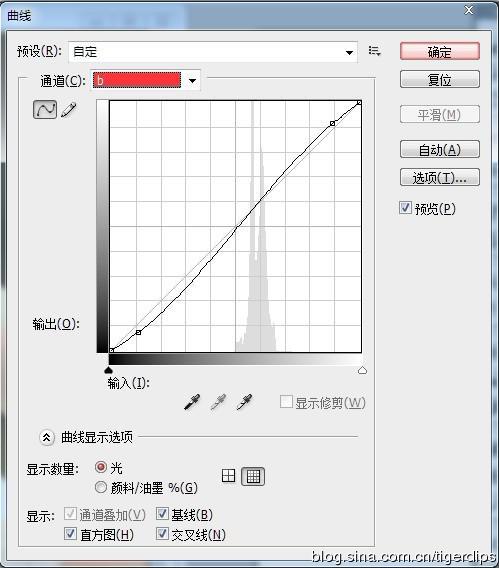
[page]
3、在Lab 色彩模式调整后要注意适当降低红色、洋红及青色的饱和度,避免出现严重偏色,如下图所示。确定后再转到RGB模式,这时,充份利用可选颜色工具针对特定色彩处理时的优势。
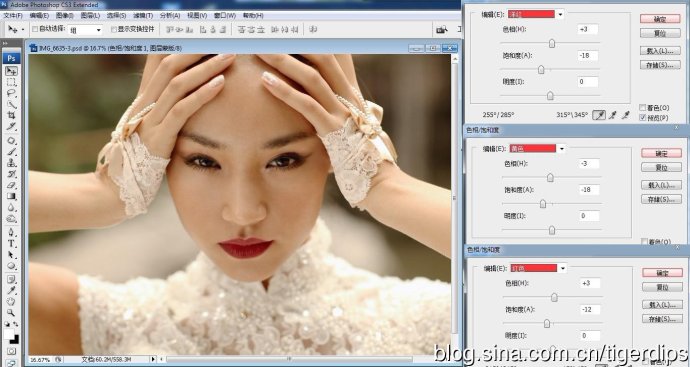
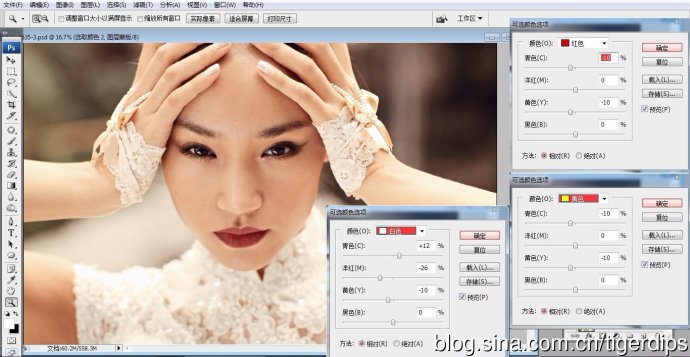
4、为提升肤色亮白通透感,在这里,我们需要针对画面灰度做一下处理。先利用计算工具计算出画面的灰部选区,如图所示,并在新图层中将选区以内的部份填白,如图所示。
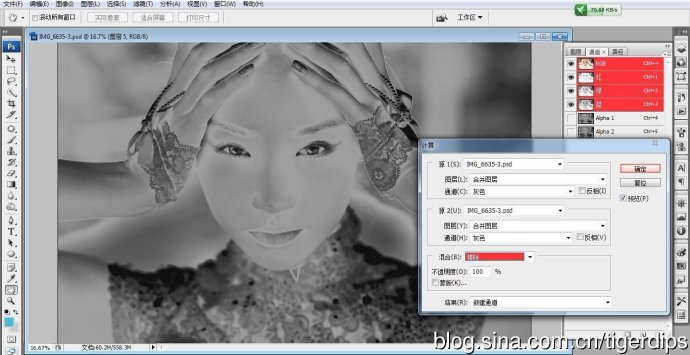
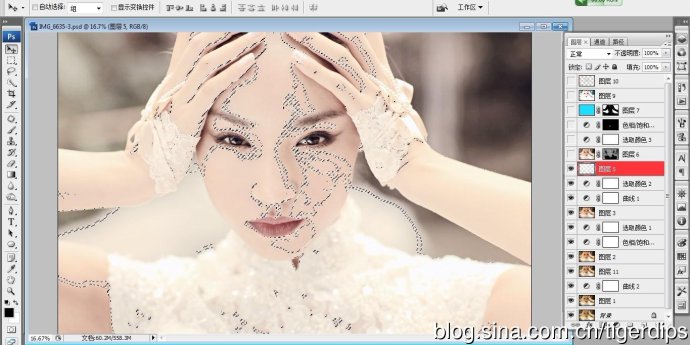
5、更改新的填充层的图层混合模式为柔光,适当降低图层的不透明度,以免亮部层次的损失,如图所示。
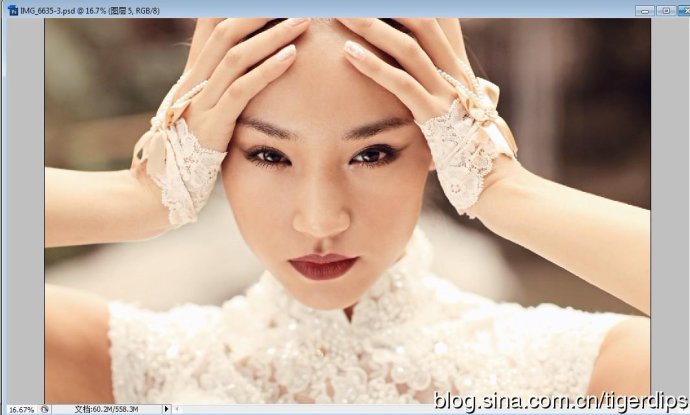
6、人物的唇色比较深沉,对于画面目前的色调有些不太合适,在这里,我们可以利用色相/饱和度工具对其进行调整,如图所示。
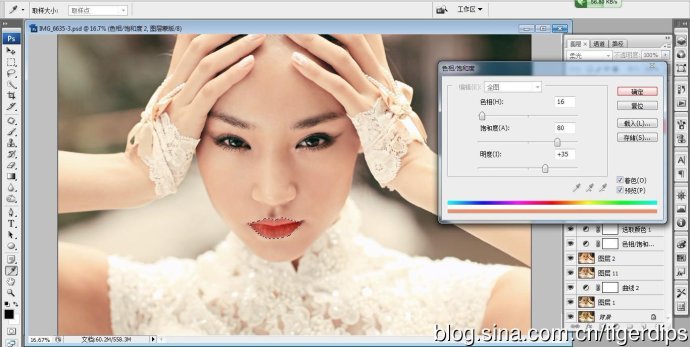
人物部分处理完成以后,再把背景部分调一下,更好的反衬人物皮肤的肤色,让画面看起来比较通透。
最后效果图:

加载全部内容