Photoshop实例教程 快速制作蓝色光效翅膀
作者:网友整理
PS设计达人v1.3.0 53.13M / 简体中文
点击下载
摄影教程PS大师安卓版v1.4 正式版 25.53M / 简体中文
点击下载
PS视频教程app(Photoshop教学) v1.4.2 安卓版 41.55M / 简体中文
点击下载今天小编带来的这篇制作翅膀的方法比较独特,是利用老式暖气片素材图片,经过反相及调亮颜色,再用变形工具转为翅膀形状的。效果非常漂亮,感兴趣的朋友可以跟着做一下。
完成后效果图:

1、打开一张老式暖气片素材图片。

2、使用“滤镜 - 模糊 - 高斯模糊”命令对图片进行模糊处理,数值为3。

3、使用ctrl + I反相操作。

4、使用ctrl + L进行色阶调整,数值为[145,1.5,160]。

5、转成一般图层后,新建一个空白图层并填充黑色,放在最下面。

[page]
6、使用ctrl + T进行自由变换,使用透视,就是调整一下透明度。

7、复制这个图层,并使用自由变换中的垂直翻转。

8、对齐两个图层,并连接在一起。

9、使用自由变换的缩放功能调整高度。
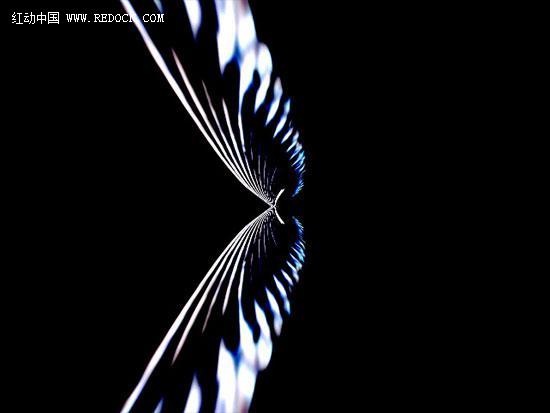
10、更改图层模式为“滤色”,做到这一双独特的光效翅膀就做好了,大家可以根据以上方法举一反三,试着做一下,相信会有意想不到的效果的。

最后效果:

加载全部内容