PS照片后期教程 打造秋季暖色调外景美女照片
作者:网友整理
外景特效相机 1.0.1最新版1.1.1最新版 23.07M / 简体中文
点击下载
外景特效相机安卓APP(专拍外景的相机) v1.2.1最新版 17.29M / 简体中文
点击下载
外景相机v1.4.0 22.50M / 简体中文
点击下载今天小编再为爱好photoshop的朋友分享一篇秋季暖色调外景照片的调色教程。由于原素材图片主色比较浓,人物部分不是很突出。所以我们在调色时先把主色调淡,颜色用可以用鲜艳的暖色,然后给暗部增加一点褐色并调亮,这样整体画面效果就会柔美一些了。
原图

完成效果

1、打开素材图片,创建可选颜色调整图层,对黄、绿、青、中性色进行调整,参数设置如图1 - 4,效果如图5。这一步先给图片增加一点橙黄色。
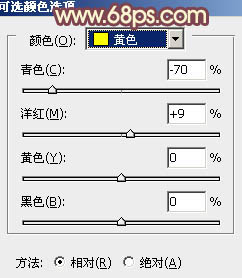
<图1>
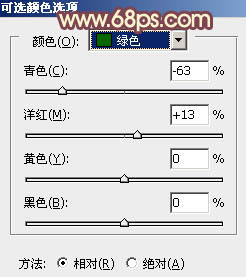
<图2>
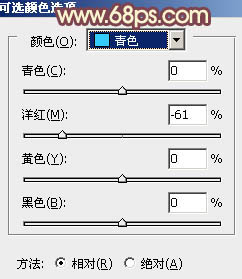
<图3>
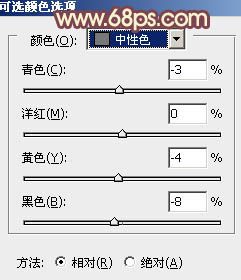
<图4>

<图5>
[page]
2、创建色相/饱和度调整图层,对黄,青色进行调整,参数及效果如下图。这一步微调图片中的主色。
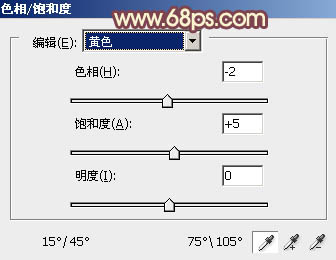
<图6>
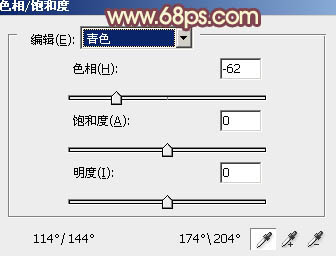
<图7>
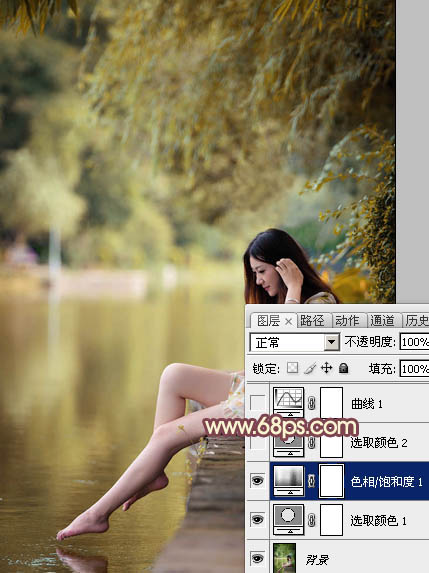
<图8>
3、创建可选颜色调整图层,对黄、绿、黑进行调整,参数设置如图9 - 11,效果如图12。这一步给图片增加黄褐色。
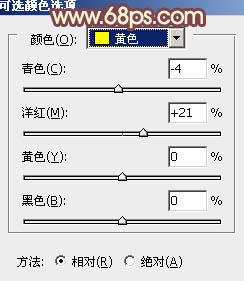
<图9>
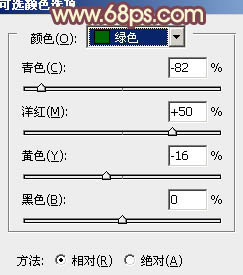
<图10>
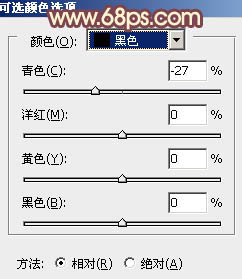
<图11>

<图12>
4、创建曲线调整图层,对各通道进行调整,参数设置如图13 - 16,效果如图17。这一步主要把图片暗部颜色调淡。
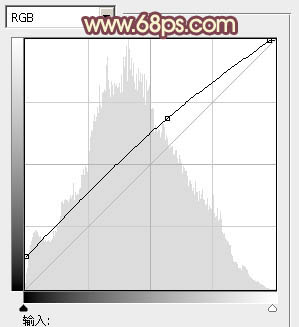
<图13>
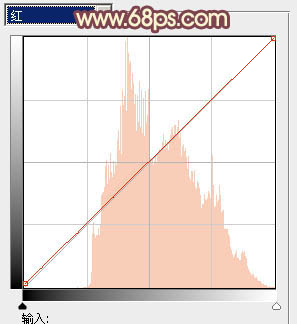
<图14>
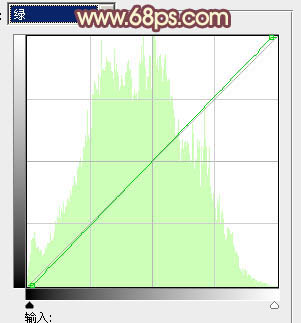
<图15>
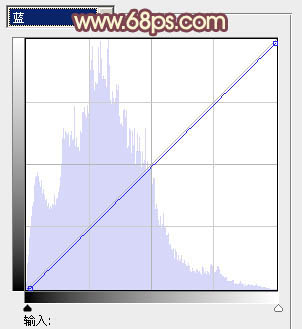
<图16>

<图17>
[page]
5、创建色相/饱和度调整图层,对黄色进行调整,参数及效果如下图。这一步加强图片中暖色的饱和度。
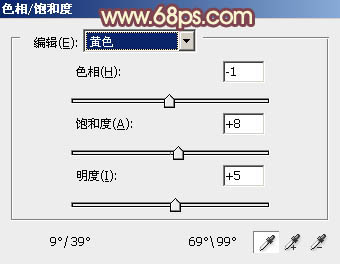
<图18>
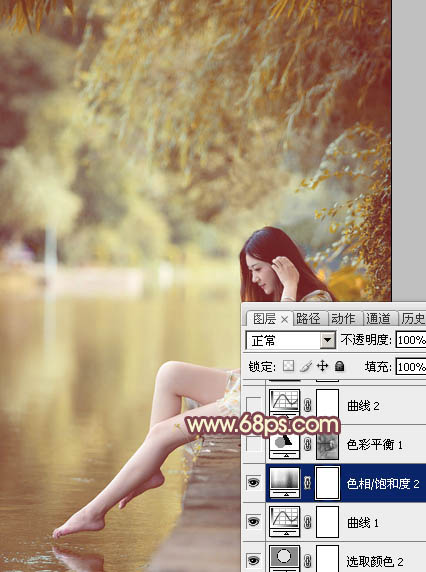
<图19>
6、按Ctrl + Alt + 2 调出高光选区,按Ctrl + Shift + I 反选,然后创建色彩平衡调整图层,对阴影进行调整,参数及效果如下图。这一步给图片暗部增加黄褐色。
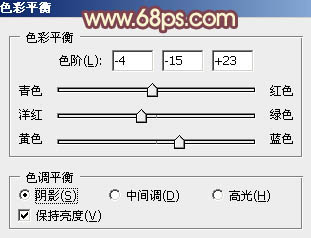
<图20>

<图21>
7、创建曲线调整图层,对RGB、绿、蓝通道进行调整,参数设置如图22 - 24,效果如图25。这一步同样把图片暗部颜色调淡。
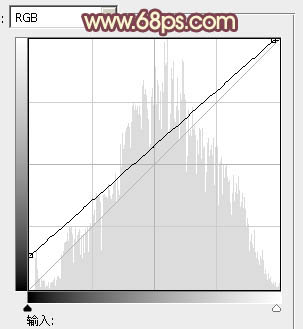
<图22>
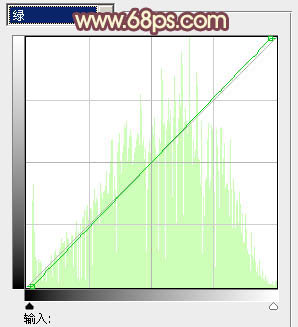
<图23>
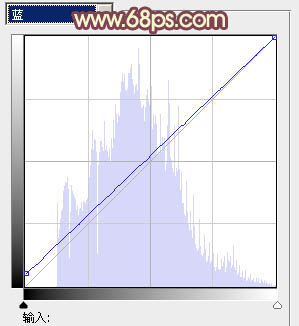
<图24>

<图25>
8、创建色彩平衡调整图层,对阴影、中间调、高光进行调整,参数设置如图26 - 28,效果如图29。这一步加强图片暗部及高光部分的颜色。
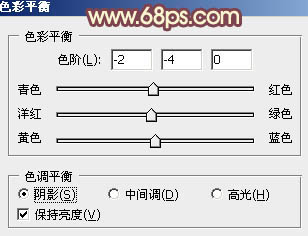
<图26>
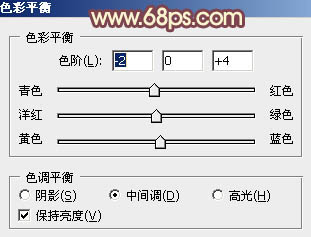
<图27>

<图28>
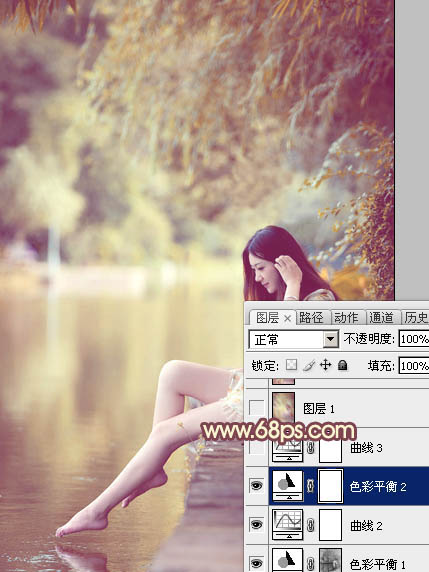
<图29>
9、创建曲线调整图层,对RGB、绿、蓝通道进行调整,参数设置如图30 - 32,效果如图33。这一步微调图片暗部颜色。
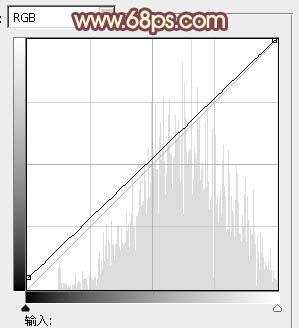
<图30>
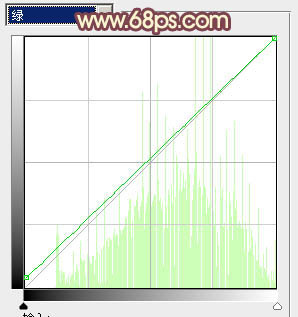
<图31>
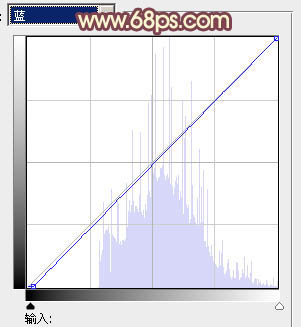
<图32>
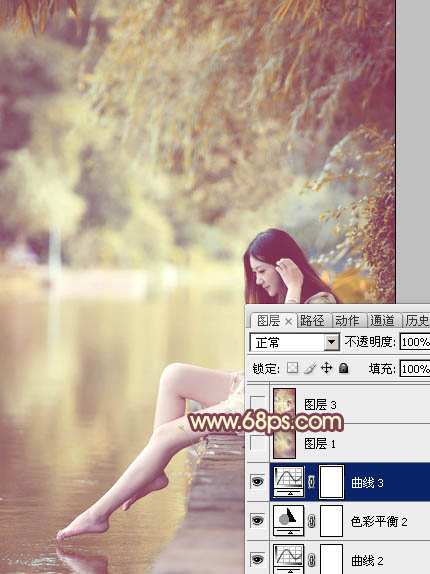
<图33>
10、新建一个图层,按Ctrl + Alt + Shift + E 盖印图层,执行:滤镜 > 模糊 > 动感模糊,角度设置为-45度,距离设置为180,确定后把图层混合模式改为“柔光”,不透明度改为:40%,效果如下图。

<图34>
11、新建一个图层,盖印图层,简单给人物磨一下皮,再给图片增加一点红色,效果如下图。

<图35>
12、新建一个图层,填充黄褐色:#B38563,混合模式改为“滤色”,添加图层蒙版,用黑色渐变拉出见下图所示的效果。

<图36>
13、新建一个图层,盖印图层,用模糊工具把背景有杂点的部分模糊处理。
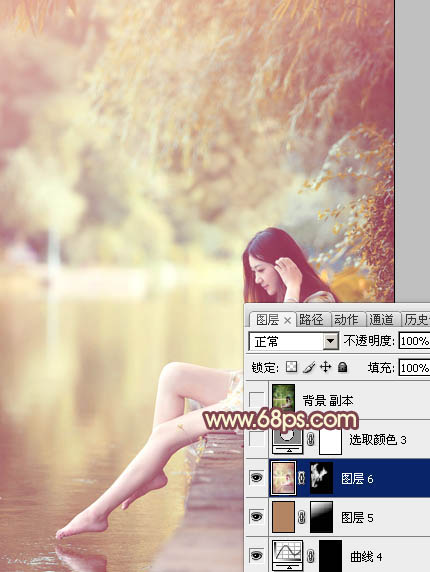
<图37>
14、创建可选颜色调整图层,对红,白进行调整,参数及效果如下图。这一步微调图片主色及高光颜色。
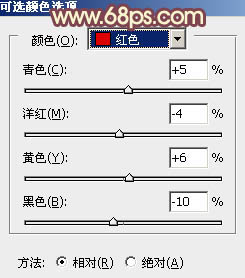
<图38>
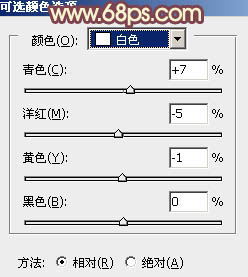
<图39>
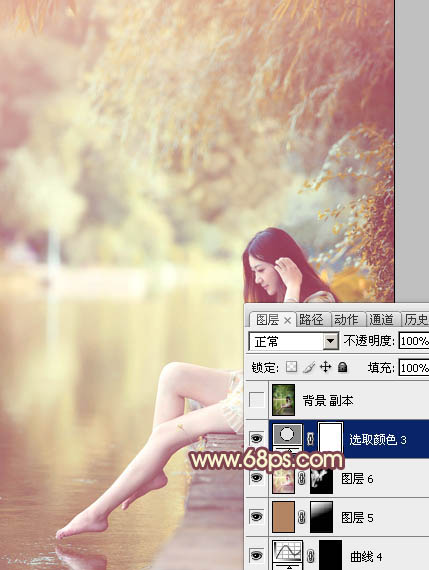
<图40>
最后调整一下细节和颜色,最后效果就全部完成了。整个调色过程不是很复杂,而且效果非常漂亮,希望朋友们能多加练习,相信你会有所收获的。
最后效果图:

加载全部内容