3ds Max实例教程 制作逼真的白云效果
作者:网友整理
口袋妖怪3DSv1.10.2 100.55M /
点击下载
《生命之速》美版3DS版v1.8.2 90.41M /
点击下载
口袋训练师3ds超v版v1.12.6 112.49M /
点击下载今天小编为爱好CG的朋友带来一篇利用3ds Max中的燃烧特效系统制作一些烟雾和云朵的效果。方法不是很复杂,但是要有一定的基础。
首先创建一个Gizmo,然后拖拽调整好位置,点击这个半球进行属性设置,将它半径设置为100。在前视图中复制一个同样的出来,现在场景中有两个Gizmos互相叠加在一起,我将第二个Gizmo延Y轴向下移动了5个单位。首先我们需要将第一个进行变形,让它大致和云朵的外形类似。Z轴缩放到70%,第二个在X和Y轴都缩放到70%,Z轴为20%。
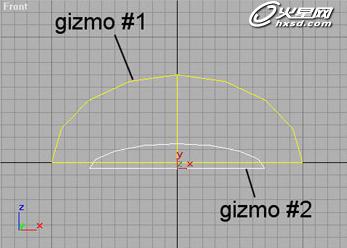
现在可以开始设置Gizmo,为它添加一些气体。打开渲染面板,点击Environment环境面板添加Combustion燃烧属性,并且应用于第一个Gizmo。现在可以发现当调整Gizmo的形状的时候里面的气体状态也会随之变化。层级和风的设置暂时不动。如果后期你想要做动画的话,这个方法可能会给你造成一些麻烦,但在当下这个测试中是没有问题的。其他属性的设置多数都来自于平日的个人经验了。细节方面我不想多说,下图是我的属性参数供参考。
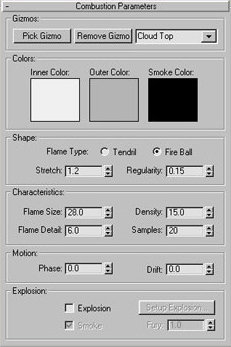
接下来我们为第二个Gizmo添加燃烧属性。这个部分也是云朵中阴影的地方,所以需要选择一些更深的颜色,其他属性设置见下图。
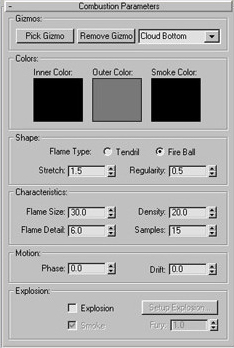
现在点击渲染按钮,记住燃烧系统的效果只在非交互视图有效,比如透视图或摄像机视图。现在发现渲染结果并不怎么样,没关系那是因为我们两个燃烧系统的位置不正确。在Atmosphere属性面板中,选中下方的燃烧系统点击Move Up向上移动,再次渲染。现在效果好多了吧。
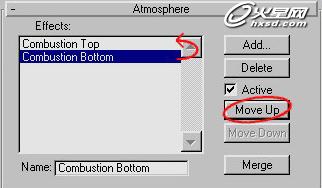
通过上面的这种方法就可以轻松制作云朵效果了,还可以通过调整颜色、强度、Gizmo的形态和气体浓度等得到不同的效果。提示:由于燃烧系统通常用来制作着火等效果,所以它自身是带有一些“发光”效果的,因此在制作夜晚的云朵或乌云等对象时是无法使用的。
最后效果图:

加载全部内容