Photoshop照片调色教程 打造蓝紫色外景美女婚片
作者:网友整理
PS自学网app(PS入门教程) v1.4 安卓版 22.68M / 简体中文
点击下载
外景相机v1.4.0 22.50M / 简体中文
点击下载
摄影教程PS大师安卓版v1.4 正式版 25.53M / 简体中文
点击下载本教程介绍一个比较甜美的蓝紫色外景婚片的调色方法,它是用PS曲线方法进行调色的,速度比较快。首先选择蓝色通道快速给图片增加蓝色,调整绿色通道增加紫色,最后后期再把图片中的其它颜色转为融合的颜色就可以了。
原图

最后效果图:

1、打开素材图片,创建色相/饱和度调整图层,对绿色进行调整,参数及效果如下图。这一步把图片中的绿色转为黄褐色。
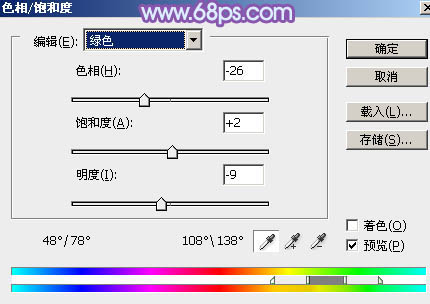
<图1>

<图2>
2、创建曲线调整图层,对红、绿、蓝通道进行调整,参数及效果如下图。这一步给图片增加蓝色及褐色。
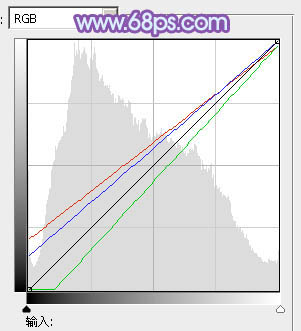
<图3>

<图4>
[page]
3、创建可选颜色调整图层,对红、黄、黑进行调整,参数设置如图5 - 7,效果如图8。这一步主要给图片暗部增加蓝色。
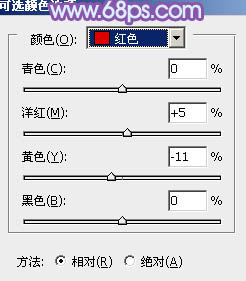
<图5>
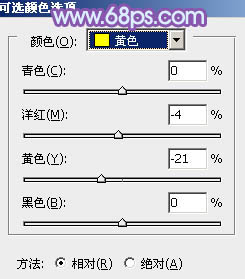
<图6>
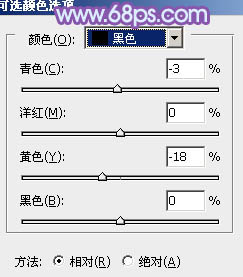
<图7>

<图8>
4、创建曲线调整图层,对RGB、红、绿、蓝通道进行调整,参数设置如图9 - 12,效果如图13。这一步适当增加图片亮度,同时给图片增加蓝色。
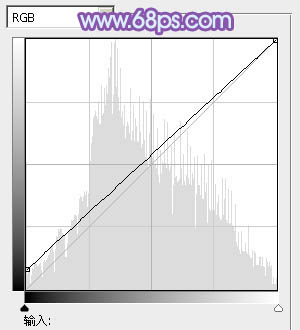
<图9>
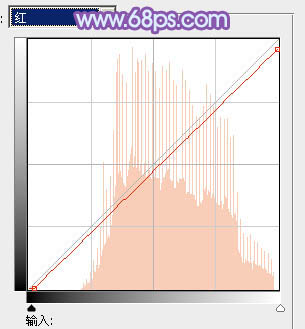
<图10>
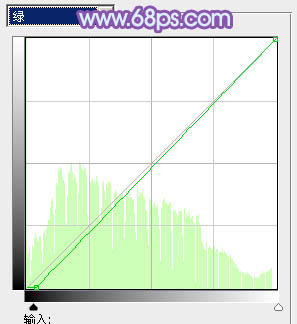
<图11>
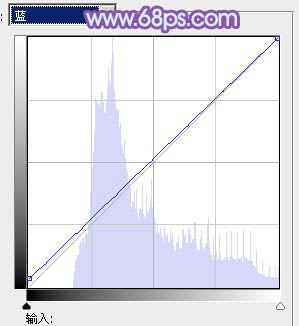
<图12>

<图13>
5、创建色彩平衡调整图层,对阴影、中间调、高光进行调整,参数参数设置如图14 - 16,效果如图17。这一步微调图片暗部及高光部分的颜色。
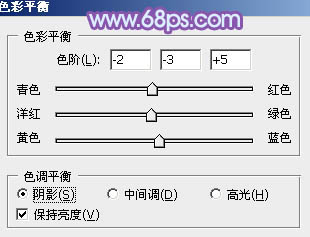
<图14>
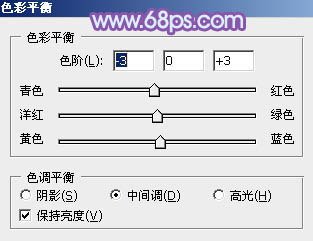
<图15>
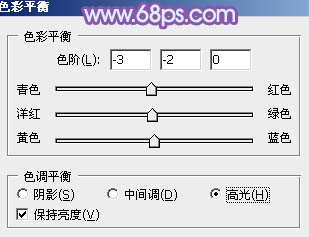
<图16>

<图17>
[page]
6、创建可选颜色调整图层,对红、黄、白进行调整,参数设置如图18 - 20,效果如图21。这一步微调图片中的暖色。
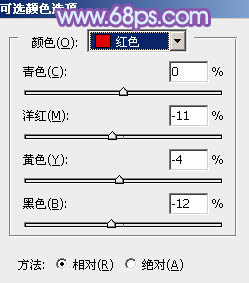
<图18>
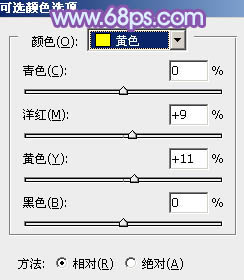
<图19>
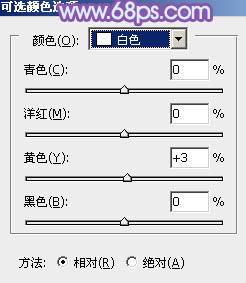
<图20>

<图21>
7、创建曲线调整图层,对RGB,蓝通道进行调整,参数及效果如下图。这一步增加图片暗部亮度。
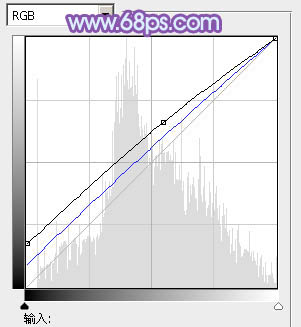
<图22>

<图23>
8、按Ctrl + J 把当前曲线调整图层复制一层,不透明度改为:50%,效果如下图。

<图24>
9、创建可选颜色调整图层,对洋红,白进行调整,参数及效果如下图。这一步主要给图片高光部分增加淡蓝色。

<图25>
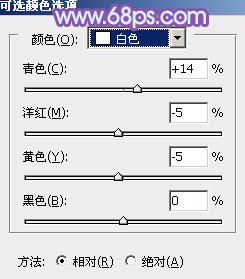
<图26>

<图27>
10、新建一个图层,按Ctrl + Alt + Shift + E 盖印图层,用模糊工具把背景部分有杂色的部分模糊处理。

<图28>
[page]
11、新建一个图层,填充淡青色:#A6DDE6,混合模式改为“滤色”,添加图层蒙版,用黑白渐变由右上角只左下角拉出白色至黑色线性渐变,效果如下图。这一步给图片增加高光。

<图29>
12、简单把人物部分调亮一点。

<图30>
13、创建可选颜色调整图层,对红,白进行调整,参数及效果如下图。这一步微调人物肤色及高光部分的颜色。
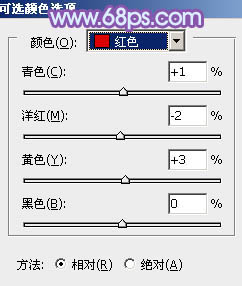
<图31>
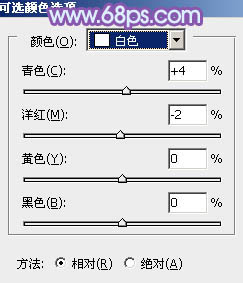
<图32>

<图33>
14、创建亮度/对比度调整图层,适当增加图片对比度,参数及效果如下图。
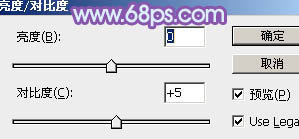
<图34>

<图35>
最后简单给人物磨一下皮,微调一下细节和颜色,完成。
最后效果图:

加载全部内容