Photoshop教程 打造雷朋风格的时尚人物海报
作者:网友整理
摄影教程PS大师安卓版v1.4 正式版 25.53M / 简体中文
点击下载
青柠海报设计2.2.3 43M / 简体中文
点击下载
海报工厂APP6.0.00 165.40M / 简体中文
点击下载今天与朋友们一起分享一篇雷朋风格人物海报的制作方法。这种风格现在比较流行,它是以绚丽多彩的颜色来冲击眼球。而且制作方法也比较简单,希望朋友们喜欢。
原图:

最后效果图:
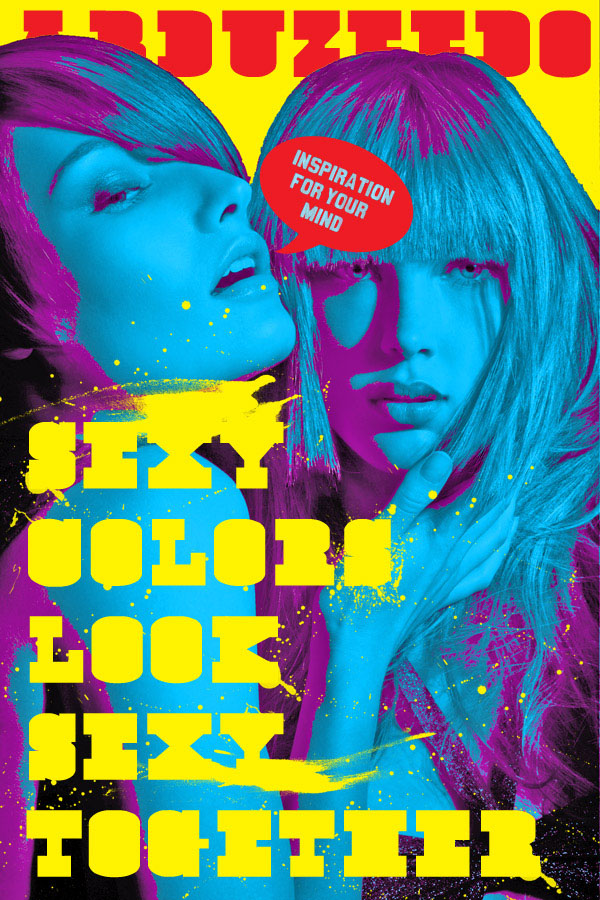
1、打开photoshop,将原图素材打开,选择照片中的背景,创建新图层,填充颜色为黄色。
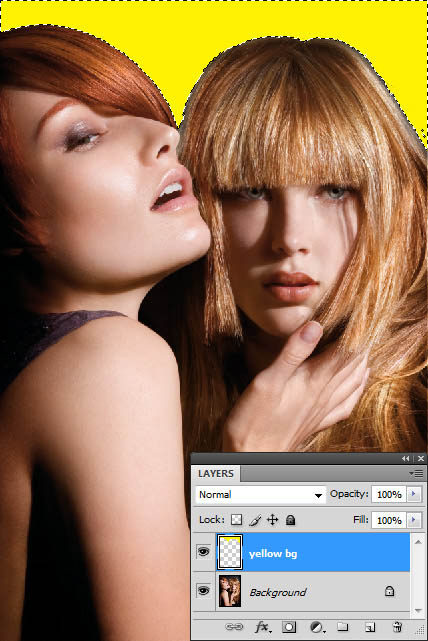
2、将”背景”图层复制,放到原背景图层的上方,如下图所示。然后图像->调整->阈值 阈值色阶60,结果如下。

3、现在使用魔棒工具选中图层的黑色部分,填充为深紫色,反选选取,删除掉图层的白色区域,混合模式为”色相”。
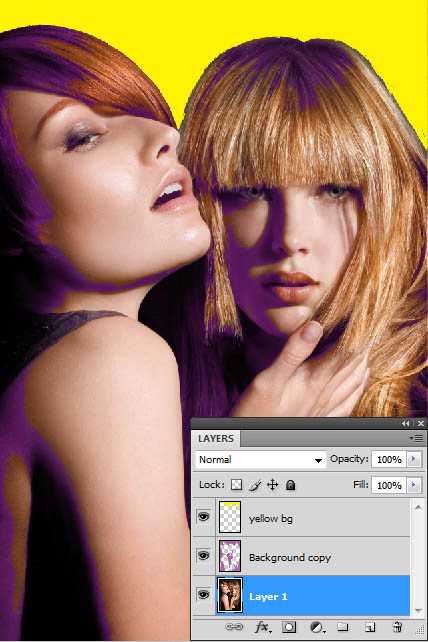
4、在背景图层中选择图像->调整->色相饱和度(色相180,饱和度71,明度-38)效果如下图。

5、图层->拼合图像,这样三个图层就合并为一张图像。调亮一点,图像->调整->阴影/高光(隐形:50%,高光0%)。
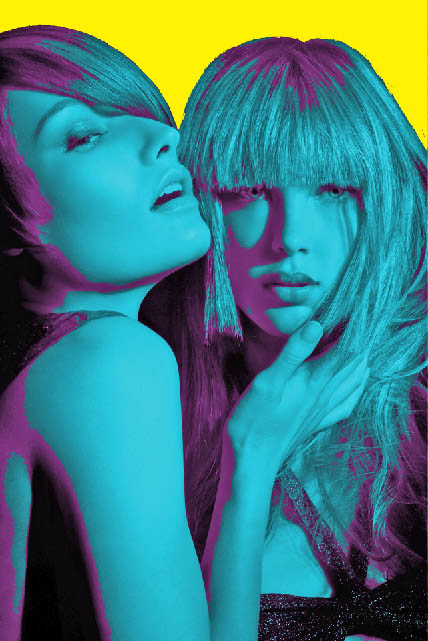
[page]
6、现在相片的部分完工了,需要添加一些字体来填充空白区域,形成一种海报风格,这里使用了cow.cow字体(大小 36点),颜色为黄色。
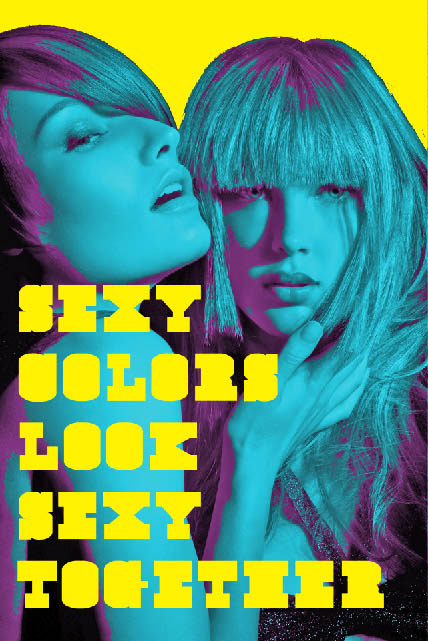
7、同样的字体,颜色为红色,在黄色背景图层之上写上”Abduzeedo”,然后给文字图层设置了图层蒙版,这样文字与照片能起到更好的对照效果。
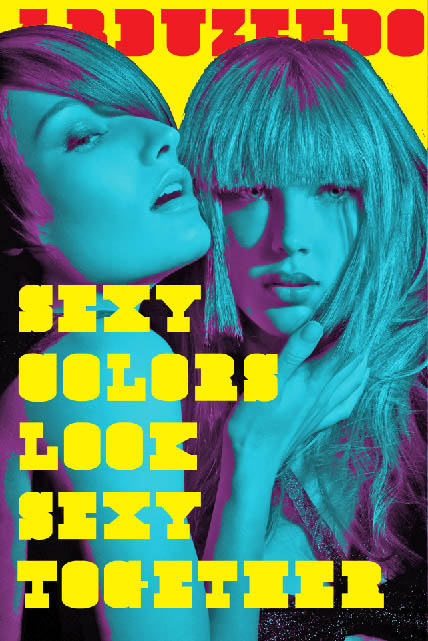
8、自定义形状工具,选择对话气泡。颜色使用红色,在气泡中打上文字,字体使用为Can Can de Bois。然后将气泡图层和文字图层翻转一定角度。

9、将气泡图层栅格化,先ctrl+i选择”inspiration for ur mind”文字图层中的选区,然后在气泡图层中删除该选区,将文字图层的填充调为”60%”。
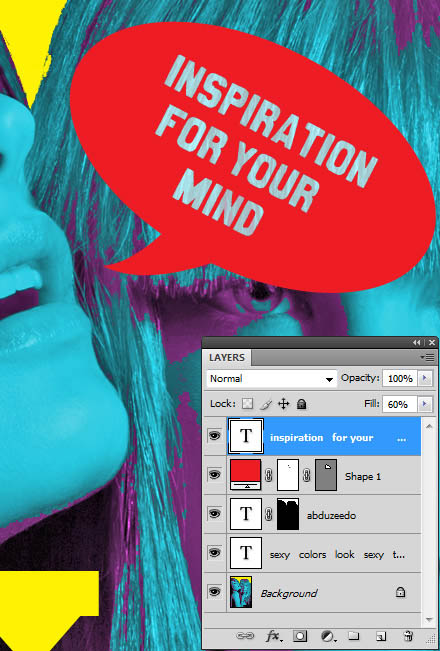
10、为了海报更具风格,这里使用了喷溅笔刷(可在本站下载),创建新图层,在黄色字体周围使用笔刷,这时一张具有雷朋风格的时尚海报就制作完成了。

最后效果图:
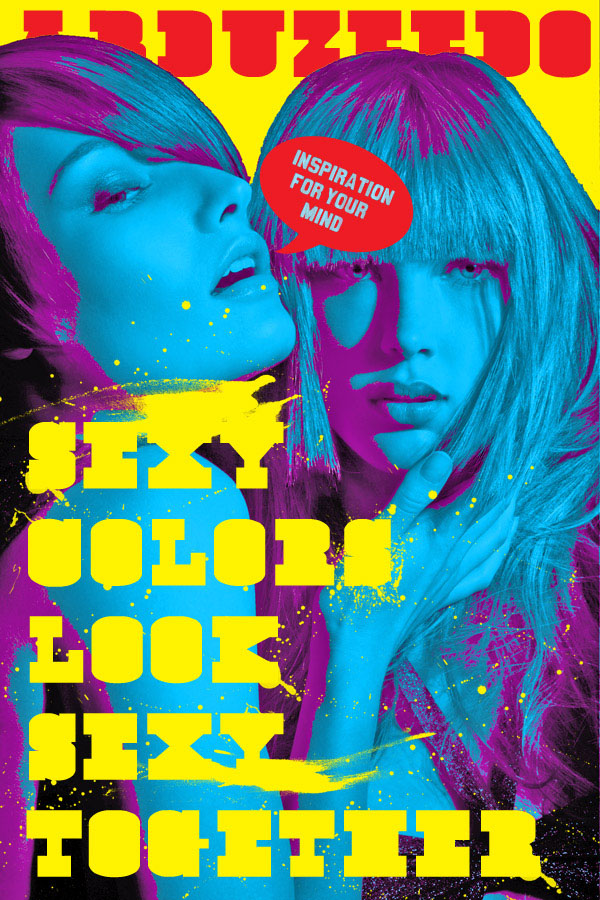
加载全部内容