PS人物后期教程 为室内偏暗人物照片进行磨皮及美化处理
作者:网友整理
照片ps修图大神P图软件1.6 35.20M / 简体中文
点击下载
deepnude软件 v9.1.3v9.2.3 44.53M / 简体中文
点击下载
ps图片美化工厂appv1.4 19.10M / 简体中文
点击下载今天与朋友们一起分享一篇室内偏暗人物照片后期处理的方法。我们先要观察一下细节,找出样片的缺点。然后逐一的去美化。其中磨皮部分要有的难度,用保细节的双曲线或中性灰等方法磨皮。希望大家都自己尝试着做一下,会有所收获的。
原图

处理后效果:

1、打开素材图片,选择菜单:图像 > 模式 > CMYK颜色,确定后把背景图层复制一层。
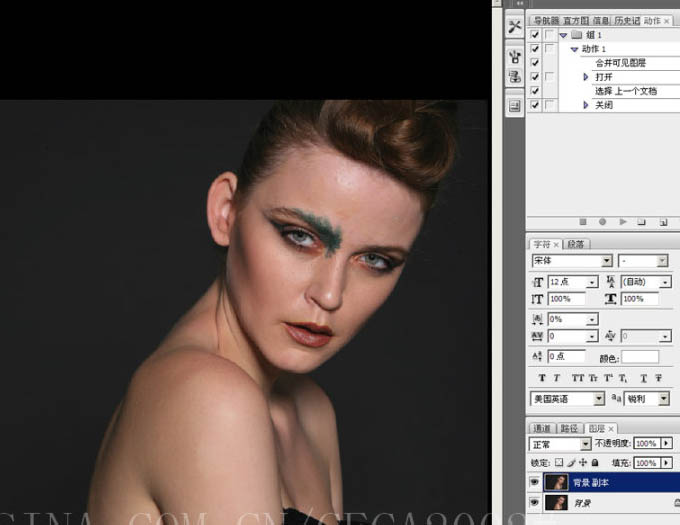
2、人物部分有点倾斜,按Ctrl + T 变形,适当调整角度,如下图。
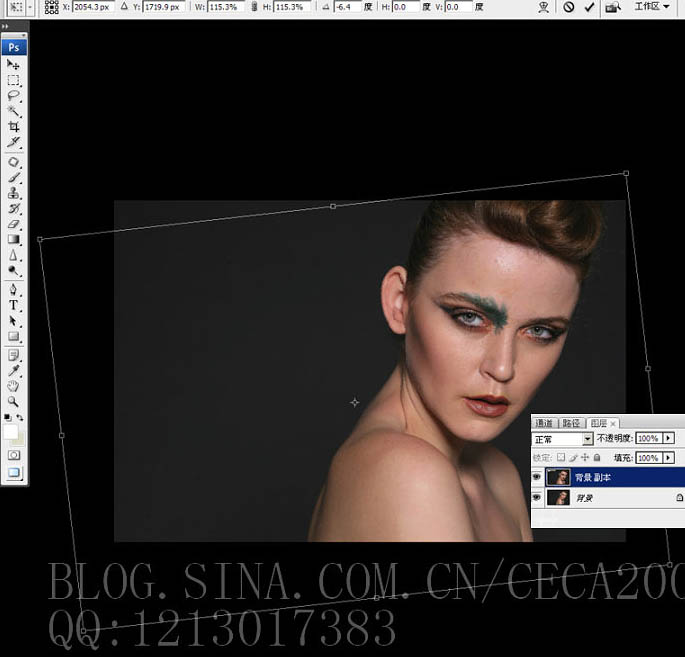
3、下面再来磨皮,用到的方法为双曲线。首先创建一个曲线调整图层,调整弧度把整体调暗,如下图。确定后把蒙版部分填充黑色。
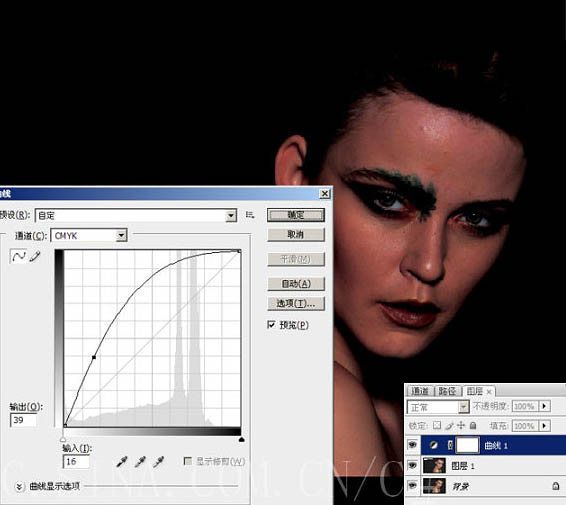

[page]
4、再创建曲线调整图层,调整弧度,把图片调亮,确定后把蒙版填充黑色。
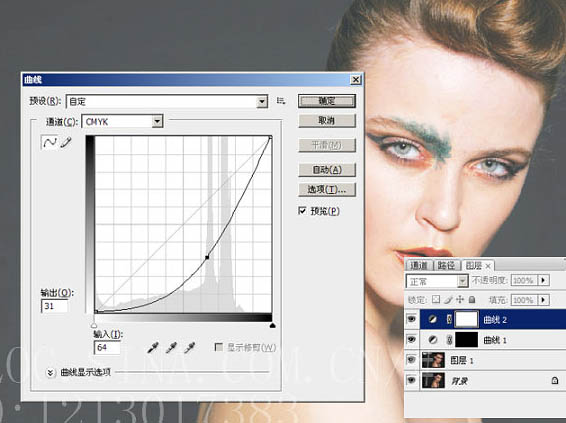

5、回到曲线1图层,在蒙版状态,选择画笔工具。
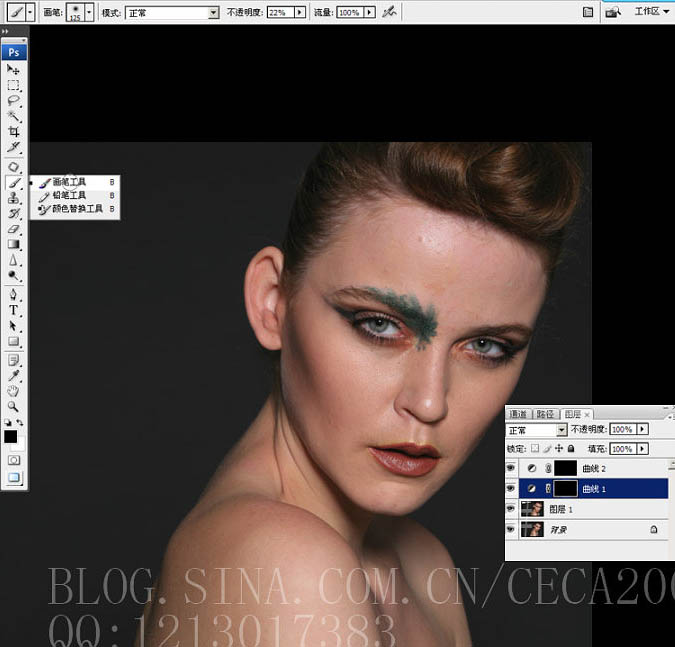
6、把前景颜色设置为白色,画笔的不透明度设置为5%左右,然后用画笔涂抹人物皮肤较亮的区域或斑点。

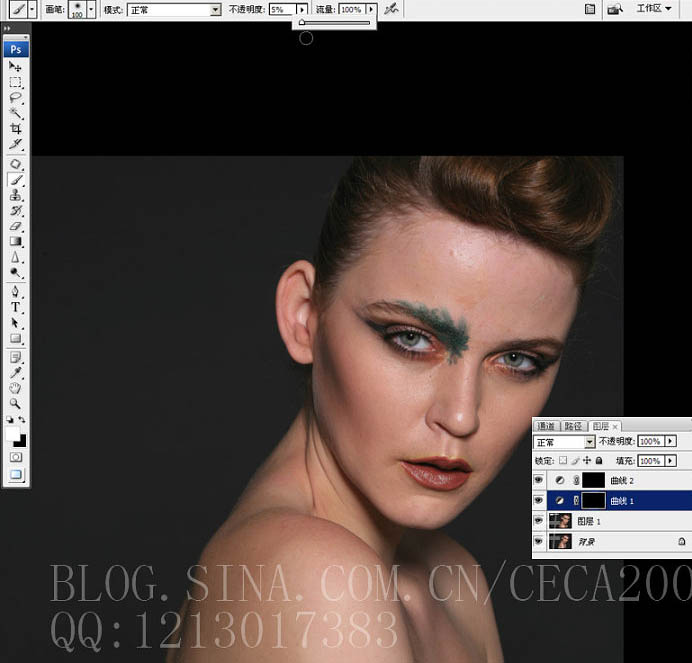
7、回到曲线2图层,在蒙版状态用白色画笔涂抹肤色部分较暗的区域。
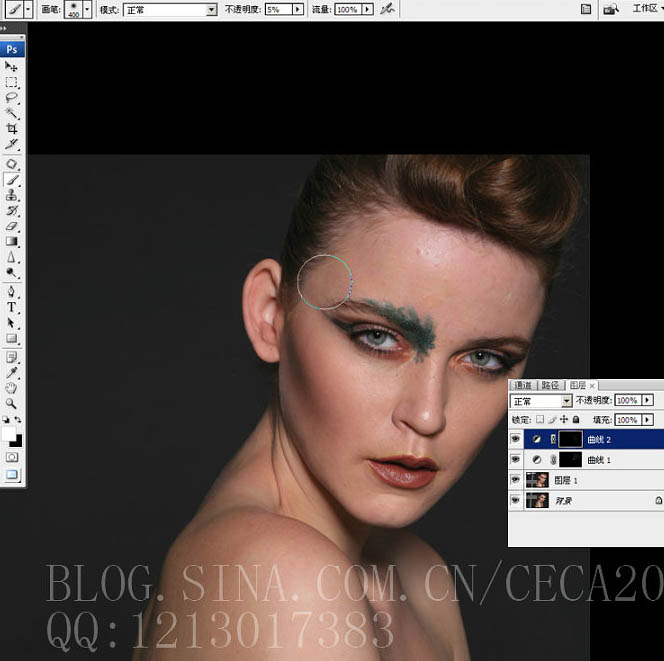
8、磨皮后新建一个图层,按Ctrl + Alt + Shift + E 盖印图层。
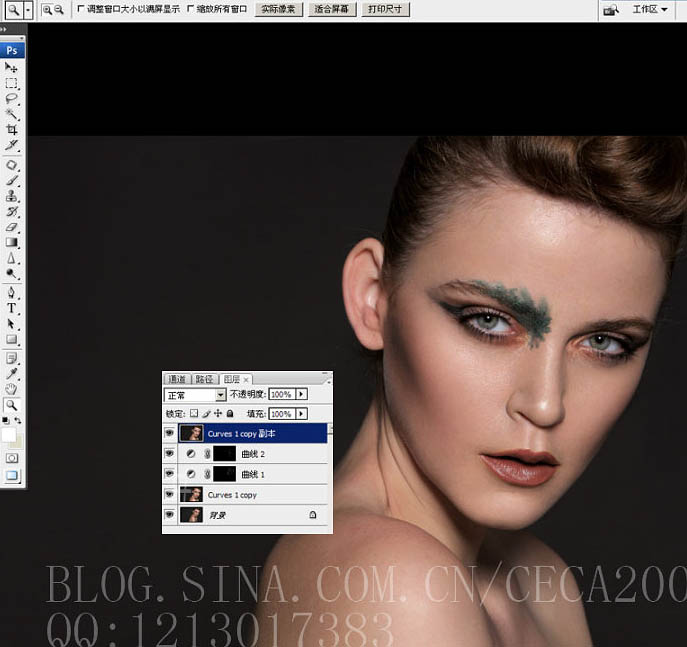
9、把盖印后的图层复制一层,按Ctrl + T 变形,再右键选择“变形”,适当调整各节点,把人像调整自然。
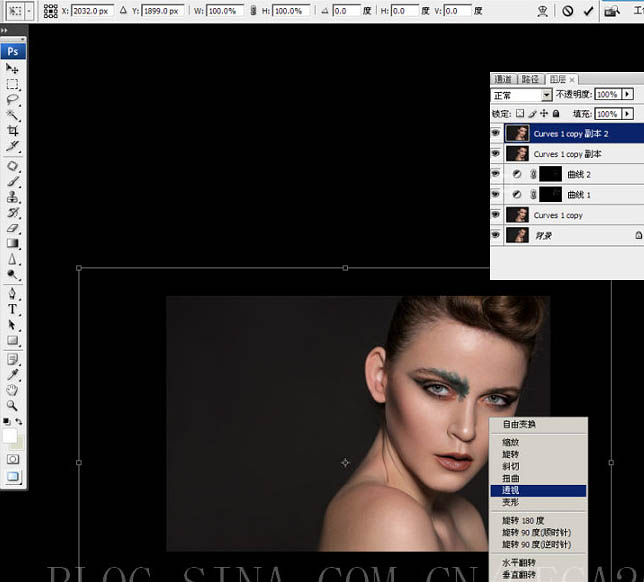
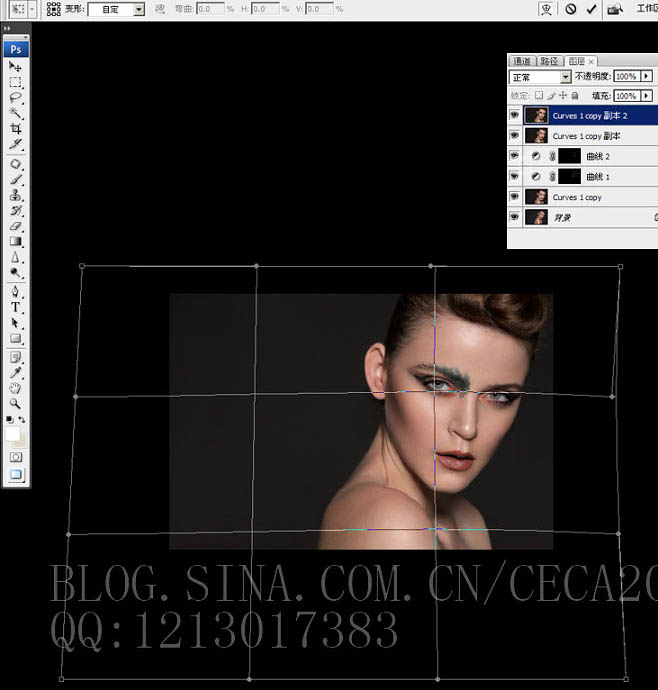
[page]
10、选择仿制图章工具,消除额头位置杂乱的细发及较大的瑕疵。
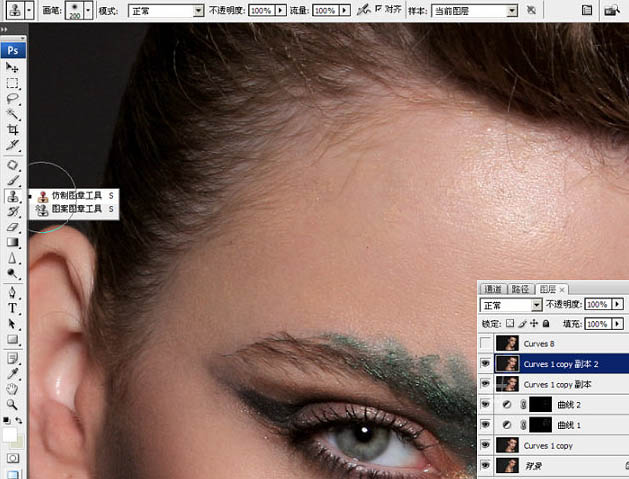
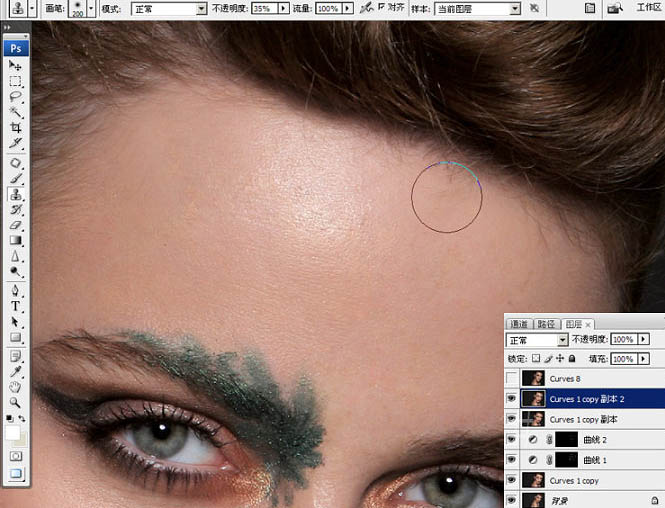
11、头发部分有缺失的部分,同样用仿制图章工具修复好。
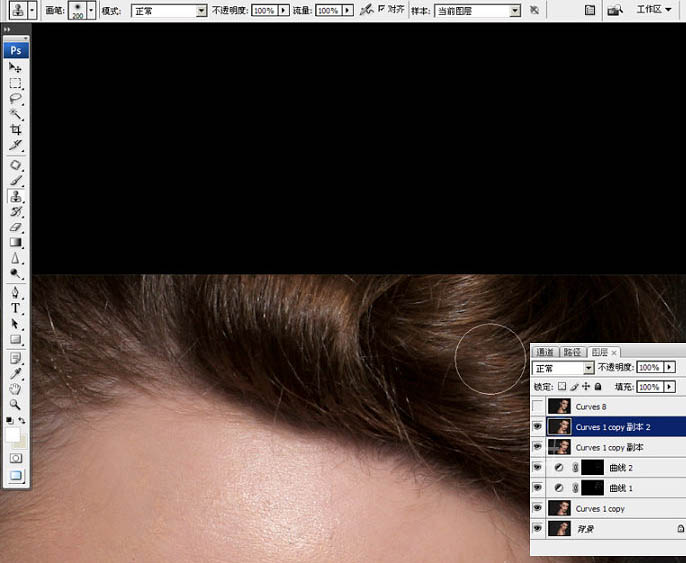
12、创建可选颜色调整图层,微调一下人物肤色,数值自己把握。
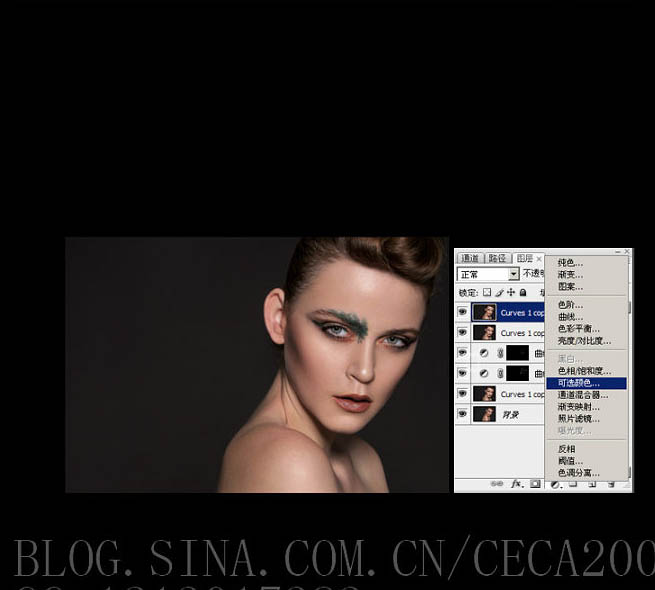
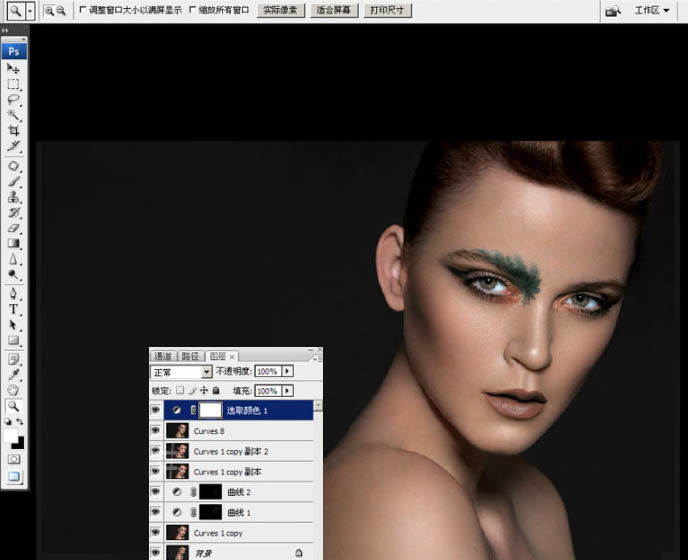
13、新建一个图层,盖印图层。执行:滤镜 > 锐化 > USM锐化,参数及效果如下图。
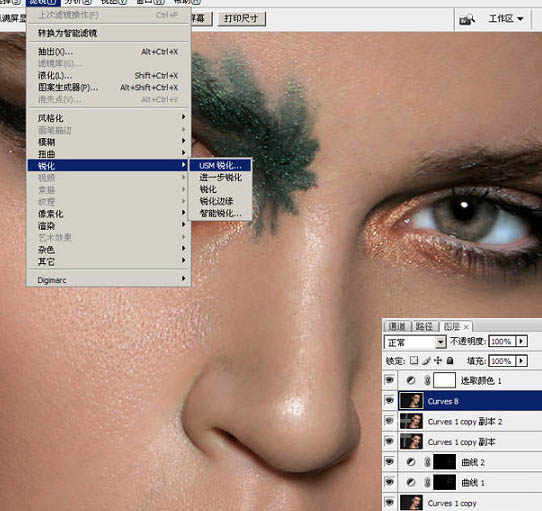
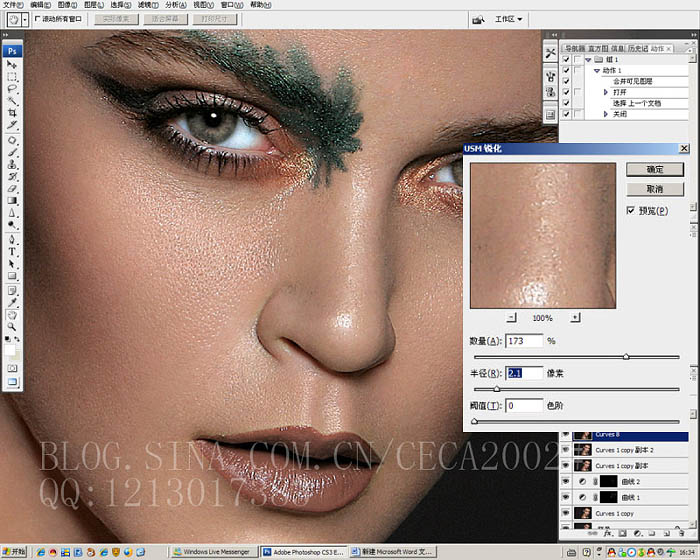
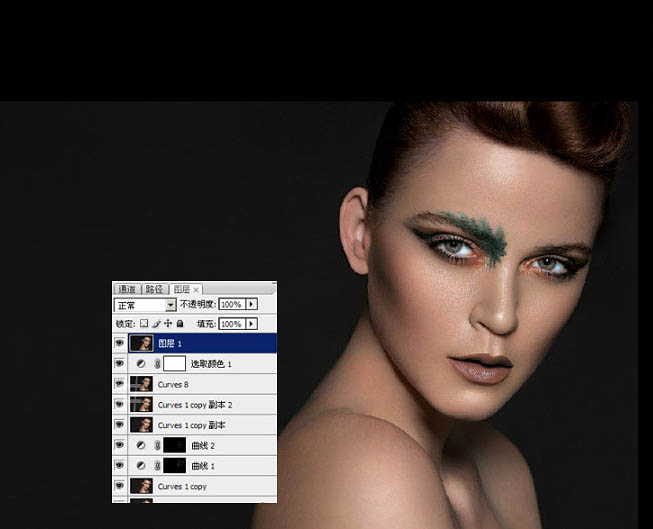
最后修饰一下细节,全部完成。
最后效果图:

加载全部内容