CorelDRAW教程 绘制可爱鲜艳的小孔雀
作者:网友整理
CorelDraw手机版v5 1.14M / 简体中文
点击下载
孔雀世界v1.2 112.07M / 简体中文
点击下载
救援可爱孔雀v1.6.4 22.96M /
点击下载今天为大家介绍一个利用CoreDRAW的"交互式变形"工具绘制一只可爱鲜艳的小孔雀,色彩搭配的非常漂亮,希望朋友们喜欢本篇教程。
完成效果图:

第1步:打开CoreDRAW软件,新建一个新文件,点击"工具箱"→"多边形"工具在绘图页面中绘制作一个八边形,接着将图形填充颜色设置为[黄],轮廓颜色设置为无色,如下图:
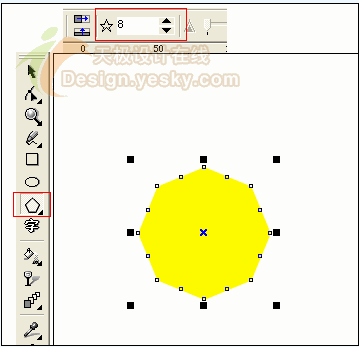
第2步:点击"工具箱"→"交互式变形"工具,在图形的中下部单击并向左拖动鼠标指针对图形进行交互式变形操作,如下图:

第3步:点击"工具箱"→"椭圆"工具绘一个圆形,颜色为[白]色,轮廓设置为无色,如下图:

第4步:点击"工具箱"→"交互式调和"工具,在黄色图形上单击并拖动鼠标指针到白色的图形上,在属性栏中单击"逆时针调和"按纽,如下图:
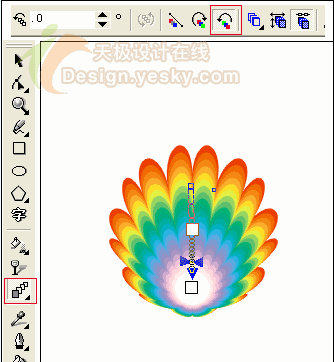
第5步:点击"工具箱"→"椭圆"工具绘制一个小椭圆形,颜色为[橙]色,如下图:

第6步:点击"工具箱"→"交互式调和"工具,在橙色图形上单击并拖动鼠标指针到白色的图形上,如下图:

第7步:点击"工具箱"→"多边形"工具在绘图页面中绘制作一个八边形,颜色为[橙]色,再点击"工具箱"→"交互式变形"工具,在图形的中下部单击并向左拖动鼠标指针对图形进行交互式变形操作,如下图:

第8步:点击"工具箱"→"椭圆"工具绘制一个圆形,颜色为:红色,再画两个黑色小眼睛(底部为白色),如下图:

第9步:"工具箱"→"多边形"工具在绘图页面中绘制作一个三边形,将其拉长,颜色为[白]色,并用"椭圆"工具绘制二个小椭圆形放于底部,颜色为[红]色,,轮廓设置为无色,如下图

在CDRx4 12 和9的版本都可以制作,大家可以尝试在自己做一下,还不错。
了解更多的话就来coreldraw下载专区吧!
加载全部内容