PS滤镜教程 制作绚丽的蓝色光束效果
作者:网友整理
p图修图PS神器APP(图片处理) v1.3 安卓版 25.79M / 简体中文
点击下载
多美相机PS图片v1.1.0 21.37M / 简体中文
点击下载
PS自学网app(PS入门教程) v1.4 安卓版 22.68M / 简体中文
点击下载今天介绍一个利用PS滤镜制作放射光束的方法,它的制作重点是径向模糊滤镜的应用。我们先直接对背景素材或自制一些纹理模糊处理得到初步的放射光束,然后再用其它滤镜加强及锐化光束,最后后期再渲染颜色就可以了。
最后效果图:
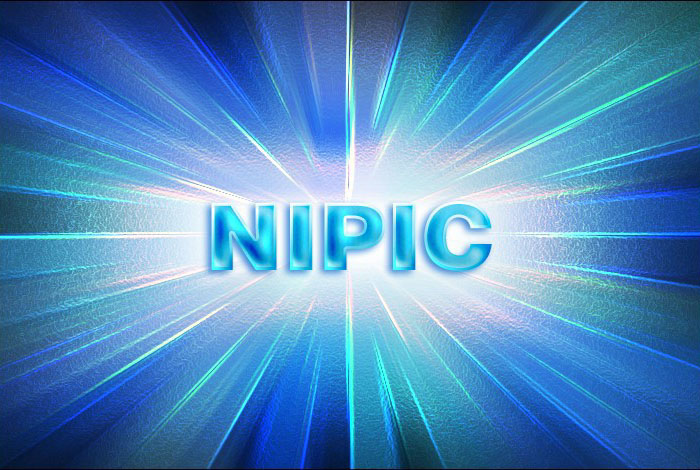
1、打开素材。

2、用尖角工具(不带柔边的画笔),设置前景为白色。
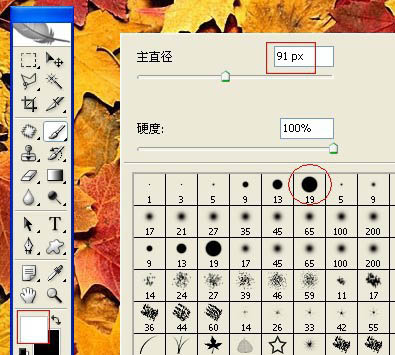
3、随意在画面四周涂抹(涂抹成以下效果)。
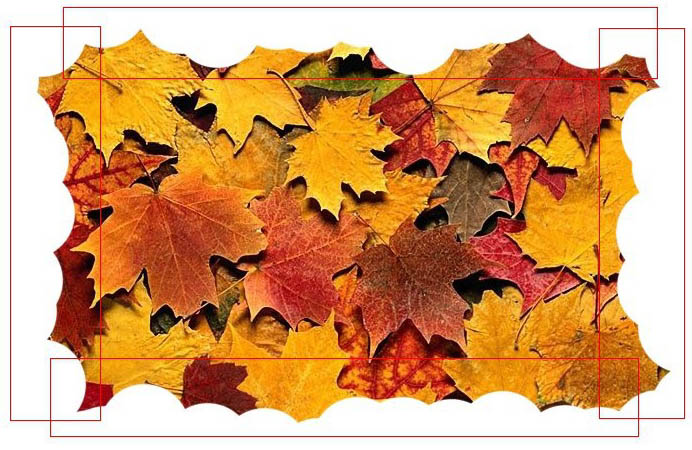
4、再设置前景色为黑色。用刚才的尖角画笔在画面中间随意涂抹几下,如下。

5、执行——滤镜——风格化——凸出(参数设置如下:)。
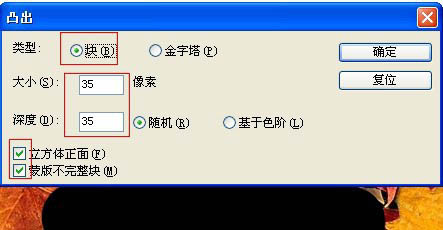
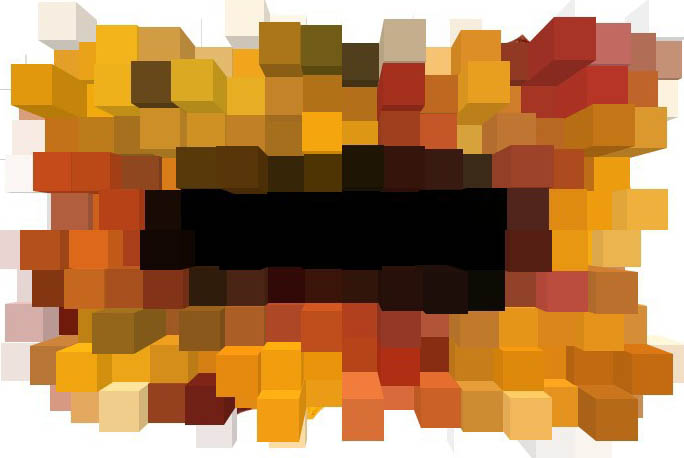
[page]
6、再把刚才我们做的图层再复制一层。

7、执行——滤镜——风格化——查找边缘。
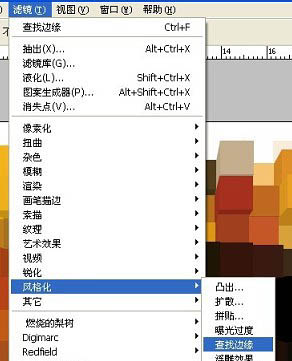

8、Ctrl + I(反向)命令。

9、把刚才反向的图层改变混合模式为“线性减淡”。
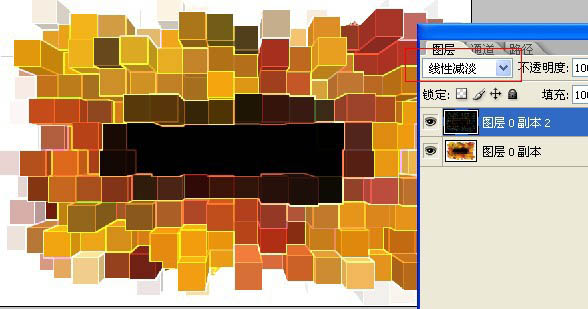
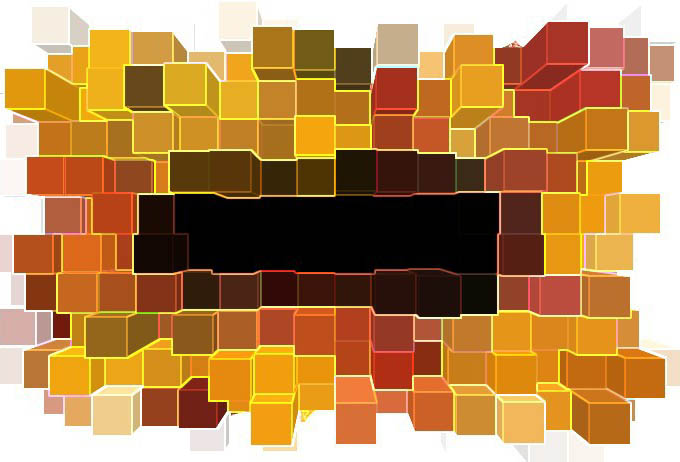
10、再在中间打上我们要的文字。

11、合并所有图层,执行——滤镜——模糊——径向模糊。
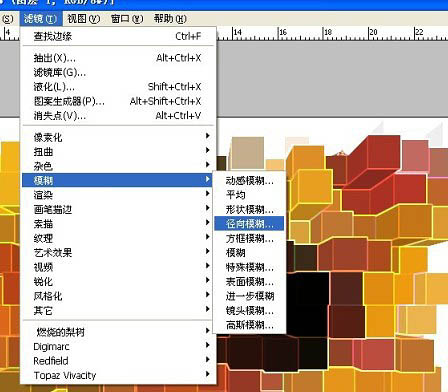
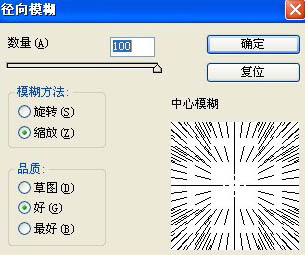

12、再执行一次径向模糊。
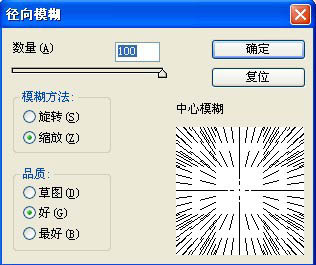
13、感觉不行,再执行3次。

[page]
14、反向一下如何。

15、再复制一层,混合模式改为“叠加”,现在感觉出来了。
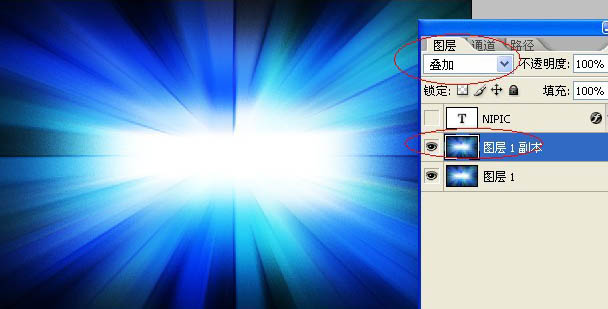
16、合并图层后(执行滤镜—风格化—查找边缘),记得备份一个。

17、反向一下。
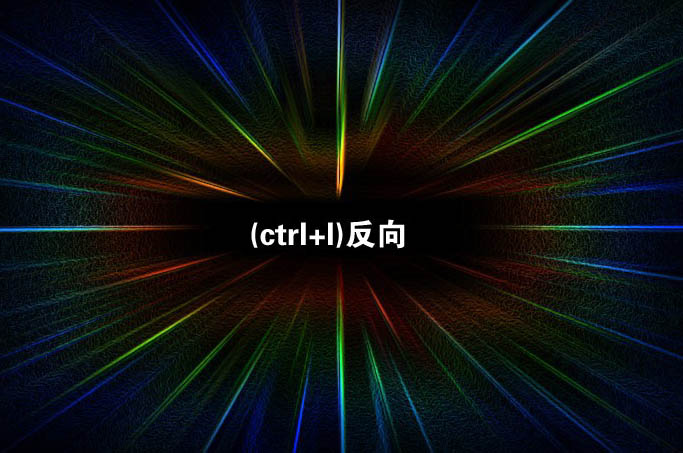
18、把混合模式改为“滤色”。

19、感觉不明显,再复制一层嘛。

最后效果图:
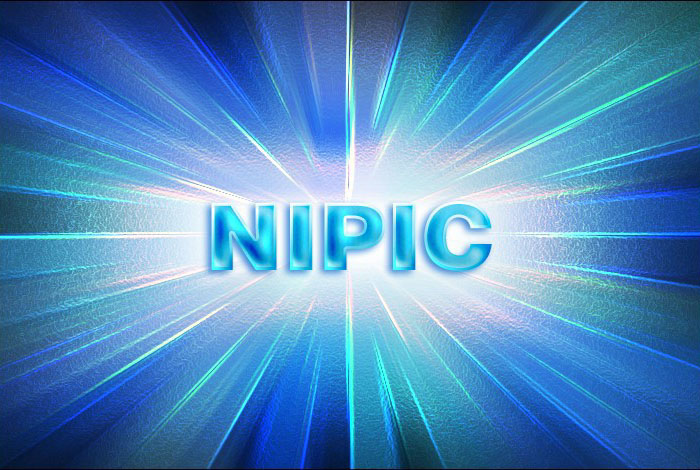
加载全部内容