ps图片处理教程 快速打造外景婚片模糊背景效果
作者:网友整理
PS图片编辑v1.3.1 53.96M / 简体中文
点击下载
ps图片美颜处理appv2.5.6 48.30M / 简体中文
点击下载
相机模糊v1.0 41M / 简体中文
点击下载本教程跟大家分享一个模糊背景效果图片的处理方法,方法比较简单、快捷。由于模糊背景可以很好突出主体,但是方法要很讲究,并不是整体直接模糊。大家可以试着自己处理一下,还不错。
原图

处理后效果图:

1、打开素材图片,把背景图层复制一层,用套索或钢笔工具把人物部分抠出来,得到下图所示的选区。

2、打开“调整边缘”面板,从下面的样式里选择黑白,这样能更好的预览边缘的细节变化,半径数值大小要按照片的具体情况而定,这里我选择1.8,以平滑边缘,减少锯齿。
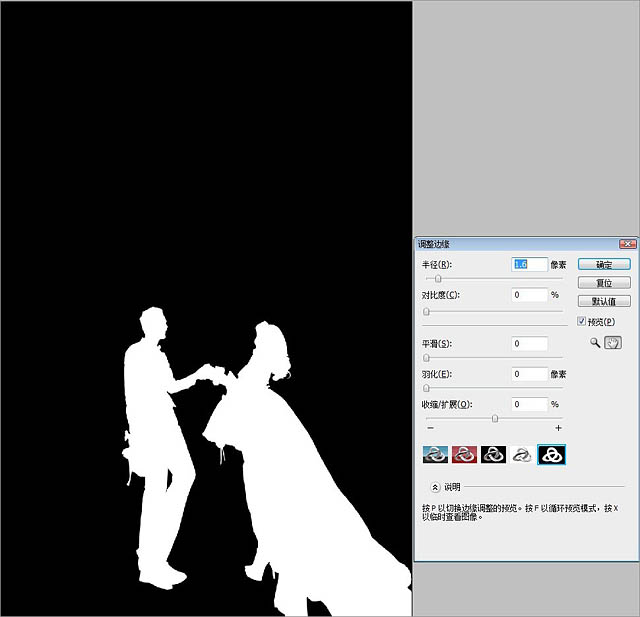
3、接着按Ctrl + Shift + I反选选区,按Q键进入快速蒙版。

[page]
4、然后选择“渐变工具”,模式设为“线性加深”,其它参数默认,渐变工具从照片底部向上渐变,渐变多长,要看照片需要虚化范围有多大。


5、按字母键“Q”退出快速蒙版,选区自然会选中需要虚化的背景。

6、最后选择“模糊”滤镜,高斯模糊滤镜看起来太假,会使效果变得难看,因此选择镜头模糊,创建出更似镜头产生的模糊效果。
这样可以避免照片中复杂的背景影响照片的整体效果,可以让照片的焦点都集中在人物上,此外使用大光圈效果,模糊的背景在突出人物的同时还可以营造特别好的画面氛围。
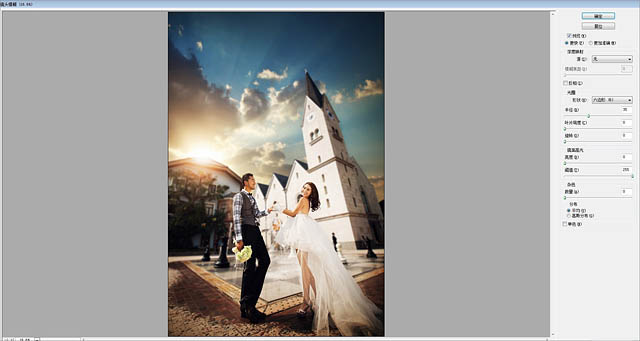
最后效果:

加载全部内容