PS图片处理教程 制作比较搞笑的帅哥头像漫画效果
作者:网友整理
PS拼图v1.2.5 59.84M / 简体中文
点击下载
HANDY PHOTO1.0 115.50M / 简体中文
点击下载
秀米1.1.0 122.24M / 简体中文
点击下载今天为朋友们分享一个用液化工具吧普通人物照片做出夸张的漫画效果。PS的液化工具功能非常强大包含了一组有特色的工具,可以把图像按特定要求变形处理。希望通过本篇的学习大家都能灵活运用这组工具,就可以把人像做出搞笑的漫画效果。
原图

处理后效果图:

1、打开素材人物图片,着色部分就是要注意的区域。

2、打开滤镜-液化,使用膨胀工具(用笔刷大小试试)。
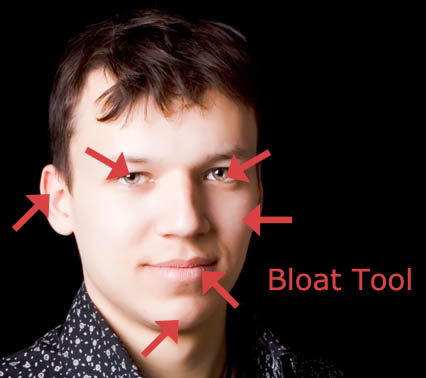
3、现在用皱褶工具。
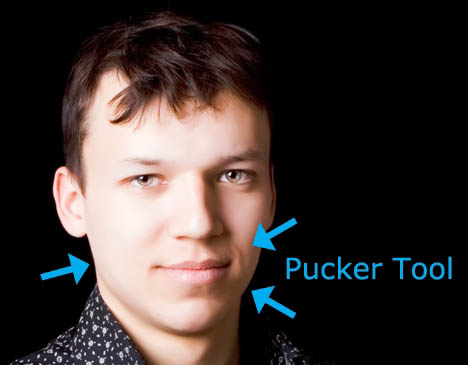
4、最后用向前变形工具做一些调整。
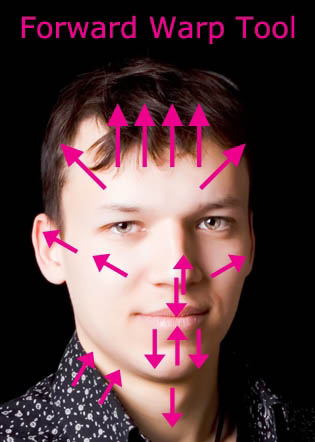
5、如果你跟着一步步做了,你的图片应该会是这样。注意:如果你使用的是自己的照片,特别小心不要把图片背景也扭曲了。

[page]
6、复制图层,选择原图。去色(图像 >调整>色调和饱和度: 饱和度 -100),选择复制图层,把混合模式改为正片叠底。

7、新建一个图层,选择渐变工具 (G)。选择径向渐变 (颜色过渡到透明) 然后选择 #7bb5de 作为你的前景色. 像下图这样拉一条渐变,把混合模式选为颜色加深,填充改为 40%。


8、合并所有图层,选择滤镜>锐化>智能锐化。用你觉得合适的参数尝试调整。 (本教程我用的参数是数量:56%,半径:1px ,移除: 高斯模糊)。
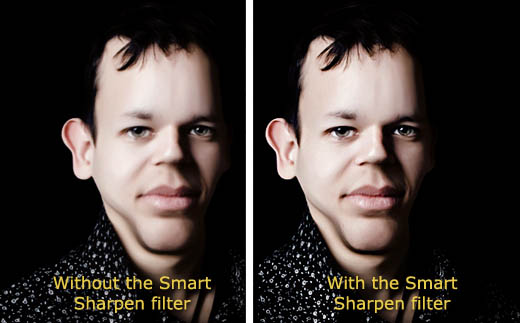
完成后效果:

加载全部内容