Photoshop实例教程 制作光滑逼真的小石头
作者:网友整理
PS设计达人v1.3.0 53.13M / 简体中文
点击下载
摄影教程PS大师安卓版v1.4 正式版 25.53M / 简体中文
点击下载
PS视频教程app(Photoshop教学) v1.4.2 安卓版 41.55M / 简体中文
点击下载本教程介绍一个石块的制作方法,它的制作重点是纹理部分。我们首先用多种滤镜做出初步的纹理,然后再用变形工具变形处理做成所需效果,最后后期叠加到底色上面就可以了。
完成效果图:

<图1>
1、新建一个800 * 600像素的文件,背景填充青绿色:#6CAB9A,如下图。

<图2>
2、新建一个组,用钢笔勾出石块的轮廓,转为选区后给组添加图层蒙版,如下图。
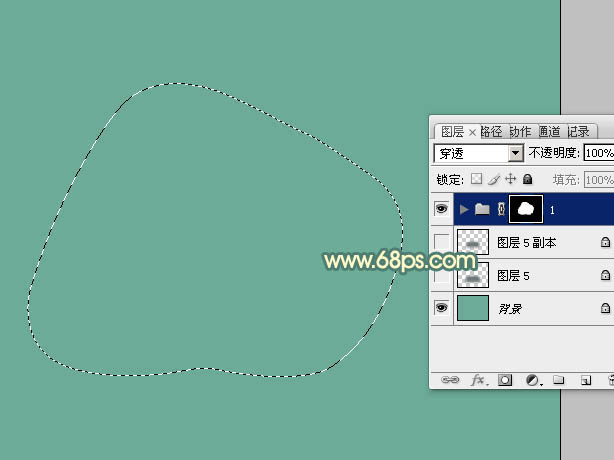
<图3>
3、在组里新建一个图层填充黄褐色:#C9AB7A作为底色。
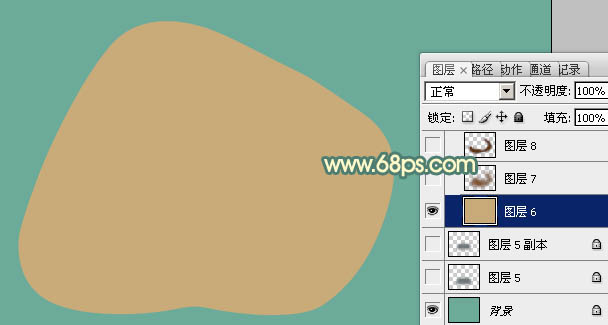
<图4>
4、新建一个图层,用钢笔勾出底部暗部选区,羽化25个像素后填充红褐色:#7D5128,如下图。

<图5>
5、新建一个图层,用钢笔勾出底部边缘部分的暗部选区,羽化15个像素后填充稍深的褐色:#5F3413,如下图。

<图6>
[page]
6、新建一个图层,用钢笔勾出下图所示的选区,羽化5个像素后填充颜色:#391B05,如下图。

<图7>
7、新建一个图层,按字母键“D”,把前背景颜色恢复到默认的黑白,执行:滤镜 > 渲染 > 云彩,效果如下图。

<图8>
8、执行:滤镜 > 渲染 > 光照效果,参数及效果如下图。
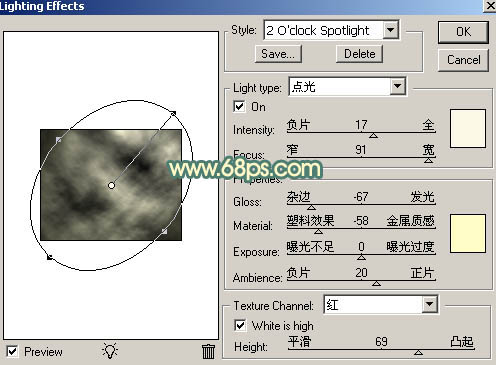
<图9>

<图10>
9、按Ctrl + Shift + U 去色。

<图11>
10、按Ctrl + T 变形处理,先拉窄拉高一点,如下图。
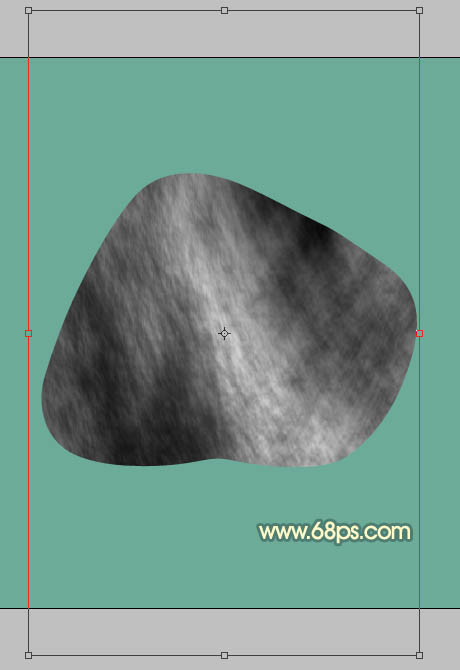
<图12>
11、再旋转一点角度,自己感觉满意后按回车确认。

<图13>
12、执行:滤镜 > 扭曲 > 波纹,参数及效果如下图。

<图14>

<图15>
[page]
13、把混合模式改为“强光”,可以用曲线把颜色调淡一点,也可以适当降低图层不透明度。

<图16>
14、新建一个图层,用钢笔勾出石块左侧边缘的高光选区,羽化8个像素后填充黄褐色:#D9D18C,不透明度改为:80%,如下图。

<图17>
15、新建一个图层,用钢笔勾出下图所示的选区,羽化3个像素后填充淡黄色:#FCF9E3,如下图。

<图18>
16、新建一个图层,用钢笔勾出中间部分的高光选区,羽化25个像素后填充淡黄色:#D9D18C,混合模式改为“滤色”,如下图。

<图19>
17、新建一个图层,用钢笔勾出左上角部分的高光选区,羽化20个像素后填充淡黄色:#FCF7D2,如下图。

<图20>
18、新建一个图层,用画笔画笔涂出下图所示的高光点。

<图21>
19、新建一个图层,按Ctrl + Alt + Shift + E 盖印图层,执行:滤镜 > 渲染 > 光照效果,参数及效果如下图。

<图22>

<图23>
20、把混合模式改为“变亮”,按住Alt键添加图层蒙版,用白色画笔把图24所示选区部分擦出来。

<图24>
[page]
21、创建色彩平衡调整图层,对阴影、中间调、高光进行调整,参数设置如图25 - 27,效果如图28。
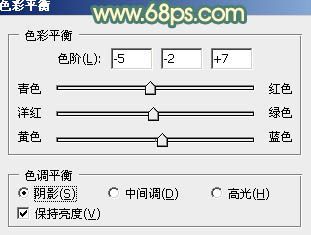
<图25>

<图26>
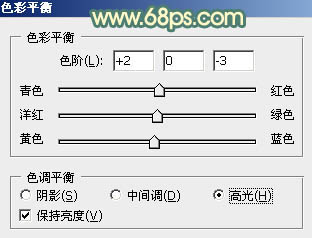
<图27>

<图28>
22、新建一个图层,盖印图层,把整体锐化一下,效果如下图。

<图29>
23、在背景图层上面新建一个图层,简单给石块加上投影,效果如下图。

<图30>
最后微调一下细节,完成。
最后效果图:

<图31>
加载全部内容