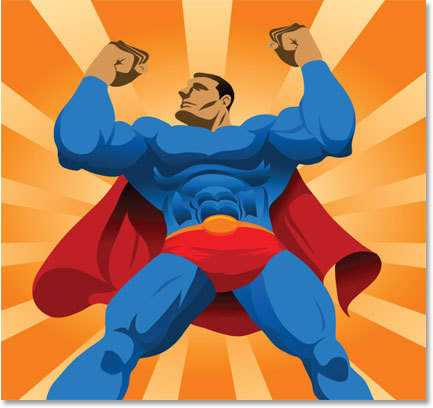photoshop实例教程 为儿童照片添加影子的技巧
作者:网友整理
PS设计达人v1.3.0 53.13M / 简体中文
点击下载
摄影教程PS大师安卓版v1.4 正式版 25.53M / 简体中文
点击下载
Photoshop Expressv6.12.603 86.89M / 简体中文
点击下载本教程介绍一个为儿童照片添加影子的技巧。这个方法比较简单实用。也希望大家通过下面的方法都能发挥自己的想象,这样都会得到意想不到的效果。
原图:

最终效果:

步骤1:围绕小朋友做一个选区 例如:可选用套索工具+魔棒工具(可用到调整容差,加减选区选项)+选区调整选项工具


步骤2:复制步骤1的选区内容到新的图层 在背景图层中使用ctrl+J命令,新的图层已经命名为图层1
步骤3:打开您要用到的作为小朋友影子的原始图像 发挥您的想象力,选用有趣的实物图像或影子,这里想为小朋友做superman的影子
步骤4:围绕superman做一个选区 可选用你熟悉的做选区工具

步骤5:用移动工具拖动步骤4已作的选区内容到小朋友图片的背景图层

按住ctrl+alt同时移动鼠标拖动,新的图层被命名为图层2

还需要做的一步是:图像——旋转画布——水平翻转画布,使superman的方向和孩子的动作方向保持一致

步骤6:将superman做成黑色的影子 alt+shift+backspace,将图层2填充为黑色 如果只按alt+backspace,那么整个图层2将被填充为黑色

步骤7:使superman的影子成为小朋友的影子 将图层2放到图层1下面,这样就知道步骤2中为什么要建立图层1了
步骤8:移动和调整阴影 使用自由变换命令ctrl+t,按住shift可按原比例进行变换 我们发现小朋友的左臂比右臂更高些,而阴影正好相反,右臂比左臂高,这时可按住ctrl同时拖动自由变化选框左上角的小方框来改变

步骤9:利用高斯模糊工具模糊影子边缘,更接近真实的影子效果 滤镜——高斯模糊,半径值通常在2到6个像素之间

步骤10:降低阴影不透明度 注意步骤6到10的操作层都在图层2,完成。
最后的效果图:

加载全部内容