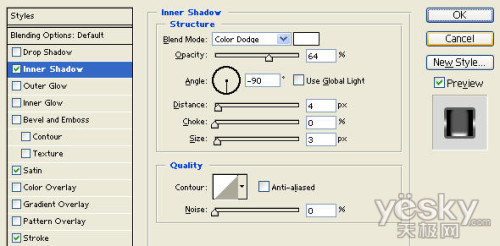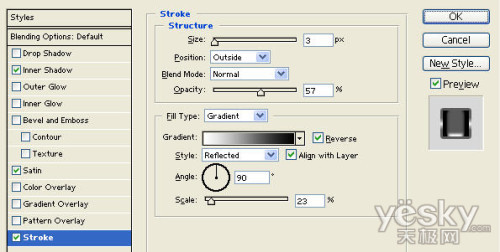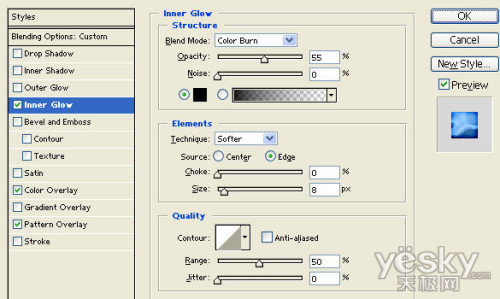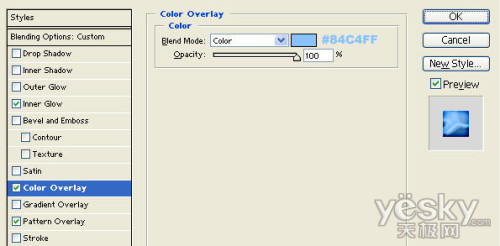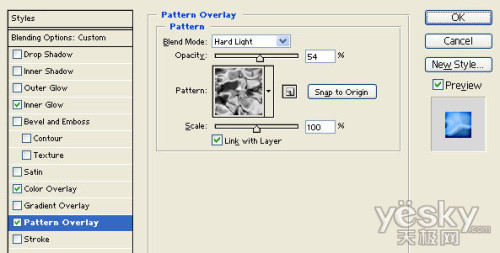Photoshop文字特效教程 制作绚丽的蓝光火焰字
作者:网友整理
文字表情制作手机APP(文字表情安卓版) v1.2 免费版 11.65M / 简体中文
点击下载
最美字拍手机版(字幕视频制作软件) v8.12.1 安卓版 46.81M / 简体中文
点击下载
猎狗PSv1.4.0 49.32M / 简体中文
点击下载本教程介绍如何用Photoshop制作绚丽的蓝色冷光火焰字特效,方法比较简单、实用。希望对大家有所帮助。文章后面附带PSD源文件,喜欢的话可以下载。
完成效果如下。
让我们从创建一个新文件开始。我使用的是600×300 像素的画布,72的分辨率。使用黑色填充背景。现在选择水平文本工具,设置字体为Arial Black、正规、48点、平滑以及字体颜色为#84C4FF。在一个新的文字图层上输入文字。

输入浅蓝色文字
在图层风格下(图层>图层风格)添加内阴影,在你的蓝色文本图层上应用光泽和渐变叠加的混合选择。(设置见下图)
以上设置结束后效果如下图。

在一个新的文本图层里用白色再次输入你的文字(在第一次输入文字图层的上面)。

输入白色文本
在图层风格下(图层>图层风格)添加渐变叠加的混合选项(应用在你的第二个文字层上)。然后设置混合模式为变暗,这样的效果能从图像上显示出来。

添加渐变叠加
现在添加一个矩形选框选择出文字,通过编辑>复制合并来复制选区。回到编辑>粘贴,你现在就有一个文字与背景层合并的新图层了。
移动选区,应用动感模糊(通过滤镜>模糊>动感模糊来实现)。设定角度为0,距离为102像素。

选择文字区域

动感模糊
在图层风格下(图层>图层风格)添加内发光,在你的动感模糊图层上应用色彩叠加和图案叠加的混合选项。然后设置图层的混合模式为强光。

可以再设置动感模糊添加图层样式 设置不同的数值试试效果。(如下图所示),最后完成。
加载全部内容