Photoshop照片调色教程 打造暗蓝色外景女孩图片
作者:网友整理
PS自学网app(PS入门教程) v1.4 安卓版 22.68M / 简体中文
点击下载
摄影教程PS大师安卓版v1.4 正式版 25.53M / 简体中文
点击下载
猎狗PSv1.4.0 49.32M / 简体中文
点击下载本教程介绍一个非常唯美的暗蓝色调的调色方法,由于素材图片背景比较单一,只是绿色,所以我们在处理时要把黄绿色单独转化成暗红色作为主色的补色。这样最后画面才不会太过单调。
原图

最终效果

1、打开原图。新建可选颜色调整层,设置参数如下。
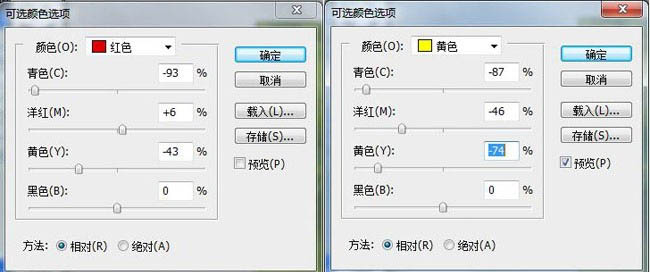



[page]
2、新建色相/饱和度调整层,调整青色、蓝色和洋红。


3、再新建可选颜色调整层,设置参数如下。




[page]
4、新建图层。选择渐变工具,选从前景到背景的径向渐变,勾选“反向”,从画布顶端向底部拉出渐变如图所示。

5、把该图层混合模式改为柔光。选橡皮擦工具,设置参数如下,在模特周围檫除,把背景檫亮。
![]()

6、接着调整模特腿部的光线和颜色。新建图层,图层模式:色相。选柔角画笔,大小20,不透明度25,流量75,颜色fab4f6,在模特腿部及脸部涂抹。
涂抹时,随时调整画笔大小和不透明度。

7、腿部留下细小的黑色条纹,需要清除。新建图层,模式:柔光。用上一步设置好的画笔,颜色还是fab4f6,在腿部轻轻涂抹。

8、新建图层,选白色画笔,大小4px,硬度50,不透明度和流量皆为100。双击该图层,调出图层样式面板,设置外发光的参数如下。
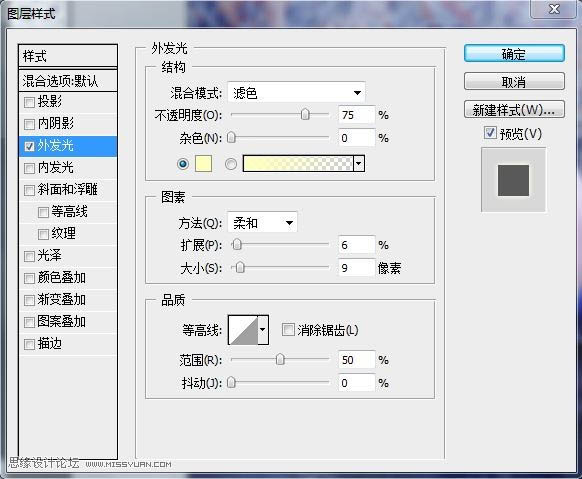
在图片上随意点击,制作萤火虫。最后完成。
下图是最后的效果图:

加载全部内容