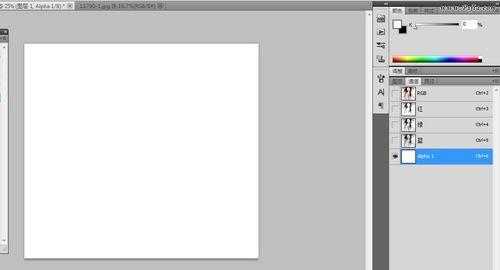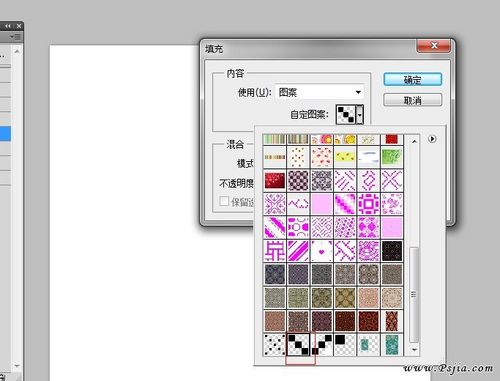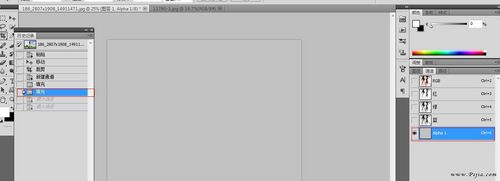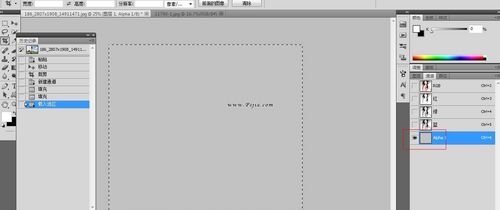photoshop实例教程 用通道制作漂亮的画中画效果
作者:网友整理
PS设计达人v1.3.0 53.13M / 简体中文
点击下载
摄影教程PS大师安卓版v1.4 正式版 25.53M / 简体中文
点击下载
PS自学网app(PS入门教程) v1.4 安卓版 22.68M / 简体中文
点击下载今天我们介绍用通道的方法来制作画中画的效果,平时在处理照片时,可能会想到将两个元素重放在一起,以达到某种语境。通过下面的学习你也可以了。
最终效果图
1、把两个素材放到同一个画布上,调整好大小。
2、打开通道面板 新建一个ALPHA1通道,把这个通道填充白色。
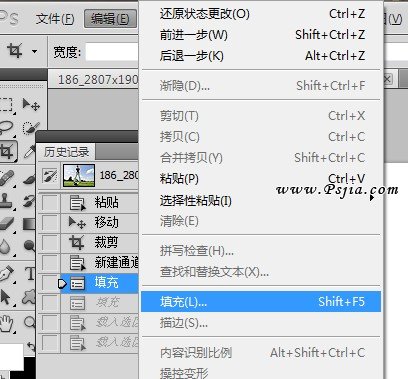
图04
3、编辑-->填充-->图案-->选择图案(自己定义的图案)。
4、调出选区(按着CTRL左键点击ALPHA通道就是调出选区)
5、回到图层面板-->选择图层1按删除键删除,这样就完成了。
下面是最后的效果图
加载全部内容