Photoshop文字特效教程 打造绚丽的发光字效果
作者:网友整理
摄影教程PS大师安卓版v1.4 正式版 25.53M / 简体中文
点击下载
猎狗PSv1.4.0 49.32M / 简体中文
点击下载
PS自学网app(PS入门教程) v1.4 安卓版 22.68M / 简体中文
点击下载本教程介绍如何使用Photoshop制作出绚丽的发光字效果,方法比较简单、实用,希望朋友们喜欢。
最后效果图:

图00
1.做一个路径文字,具体就不说了,反正就是画个圆,然后在上面写字
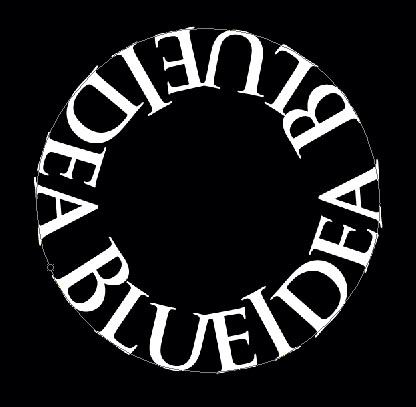
图01
2.栅格化文字,复制图层,然后动感模糊(我模糊了两次,不然不够长,然后复制几次图层,合并,要不太淡了)

图02
3.变形,把光线发散出来
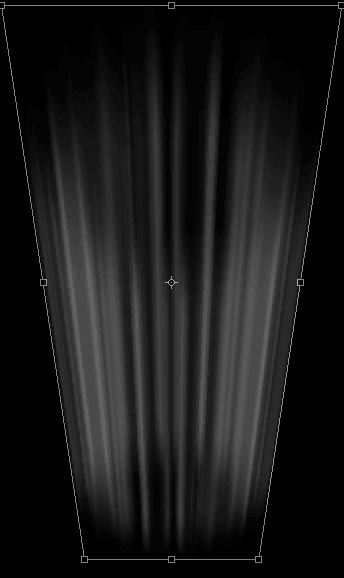
图03
4.把文字也变形了,放到合适的位置

图04
[page]
5.好像光线太单薄了,再复制一次图层变形,继续发散开来(可以加了个蒙版,让光线渐隐一下)
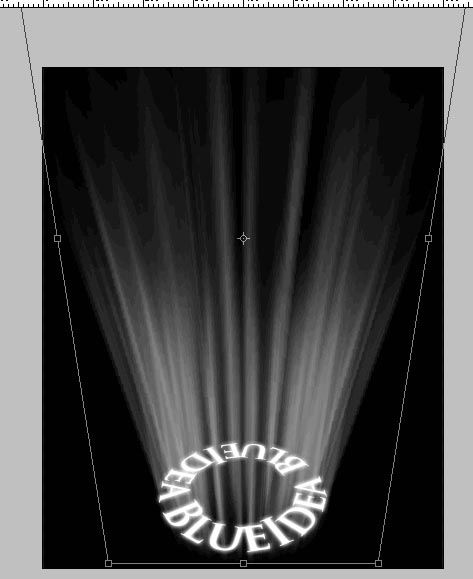
图05
6.文字外发光
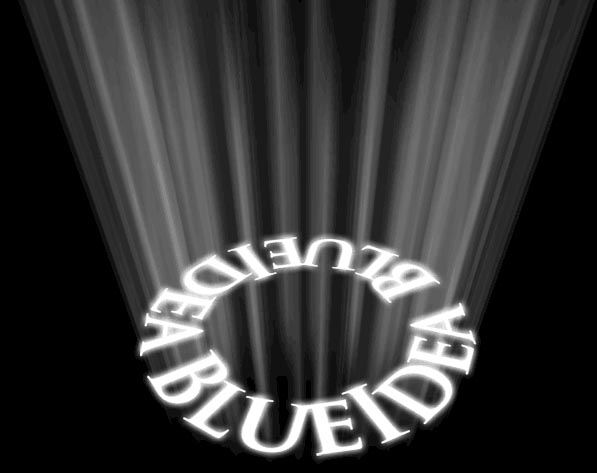
图06
7.再整体上色,并刷上笔刷完成。
下面是最终效果:

图07
加载全部内容