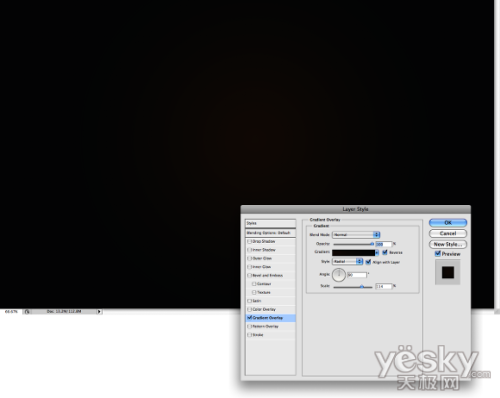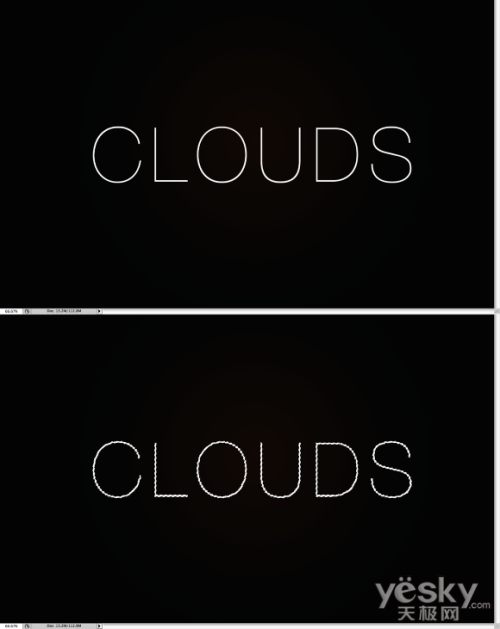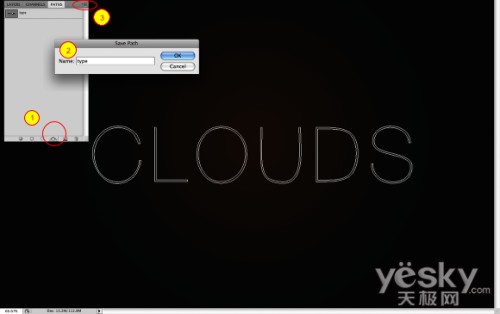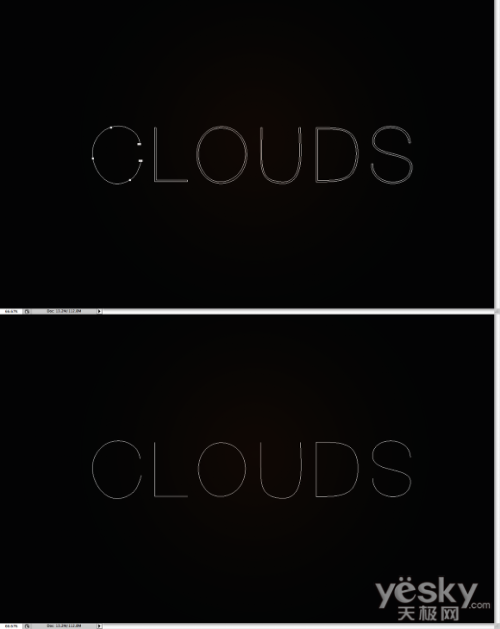Photoshop文字特效教程 快速制作云彩文字
作者:网友整理
猎狗PSv1.4.0 49.32M / 简体中文
点击下载
文字表情制作手机APP(文字表情安卓版) v1.2 免费版 11.65M / 简体中文
点击下载
PS自学网app(PS入门教程) v1.4 安卓版 22.68M / 简体中文
点击下载本文介绍如何用Photoshop快速制作云彩文字特效的方法。其中用到了Photoshop的笔刷和选区转路径、路径描边以及一些有意思的光照效果。希望对大家的学习有所帮助。
完成效果如下图。

完成效果
在Photoshop中创建一个新文件,尺寸为1920×1200像素。进入图层样式面板,“背景”项选择“渐变叠加”,使用正常的混合模式,不透明度为100%的、径向渐变、颜色代码为#07090b和#27160,角度为115% 。
用文字工具(T)输入单词“CLOUDS”,我用的字体是Helevtica Neue Ultra Light。重点是要使用非常细的字体,因为后面需要将它们创建为路径。
将文字变成图形,选择菜单“图层>栅格化>文字”,或者右键点击文字层,从下拉菜单中选择“栅格化文字”。按住Ctrl键用鼠标点击击图层的略缩图,这样我们得到一个文本轮廓的选区。
保持选区,进入路径面板,点击图标选择创建工作路径(标志1)。然后将路径保存,稍后使用。您可以通过点击右上角的图标(标志3)保存路径。
用直接选择工具(A)编辑路径。删除路径内的部分(如下图1),每个字母只保留单线路径(如图2)。
创建一个用于建立云彩的笔刷。选择菜单“窗口>笔刷”。选择一个柔软的笔刷,设置好形状、纹理和其他参数。
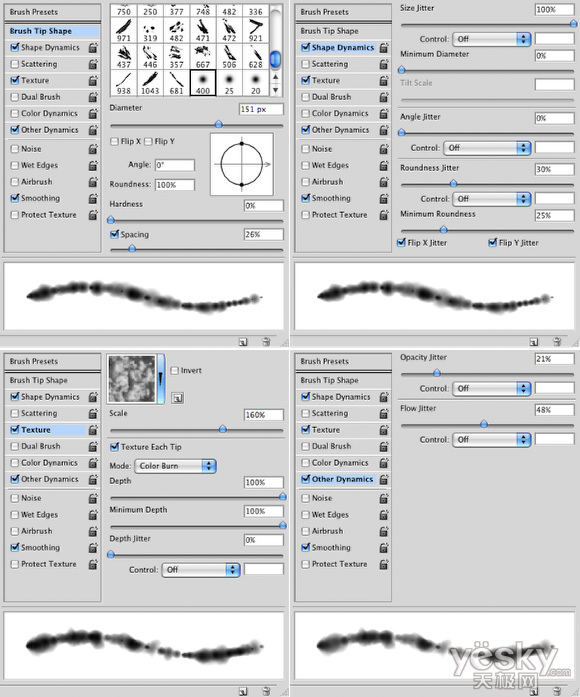
笔刷设置
[page]
再次使用路径的直接选择工具(快捷键A),在图像的路径上按鼠标右键选择描边路径。在描边路径的对话窗口中,选择你想描边的路径,设置前景色为白色,选择适当的云彩笔刷,做路径描边。再次重复这个步骤两次,每一次都要新建一个图层。第一次用白色,第二次用黑色,第三次还用白色。这将能添加云彩的面积,让云彩的效果更逼真。
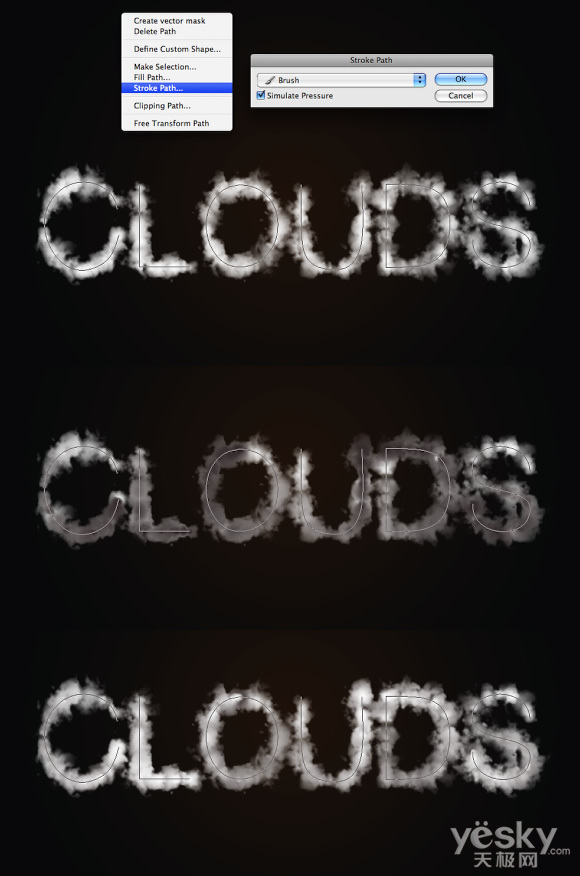
路径描边
现在我们创建更多的云彩。新建图层,选择菜单“滤镜>渲染>云”。确认使用的前景色和背景色缺省的黑色和白色。设置这个图层的混合模式为“颜色加深”,使用橡皮擦工具(E)删除一些区域,只留下最接近云彩文字的那些。
再让我们添加一些灯光效果。在图层面板上添加一个文件夹,这个文件夹要放在云彩的下方,改变文件夹的混合模式为“颜色加深”。在这个文件夹中添加一个新图层。然后用白色的笔刷工具(B)画一些云彩。改变笔刷的不透明度可以让这些云彩有一些光照的特效,参考下图。
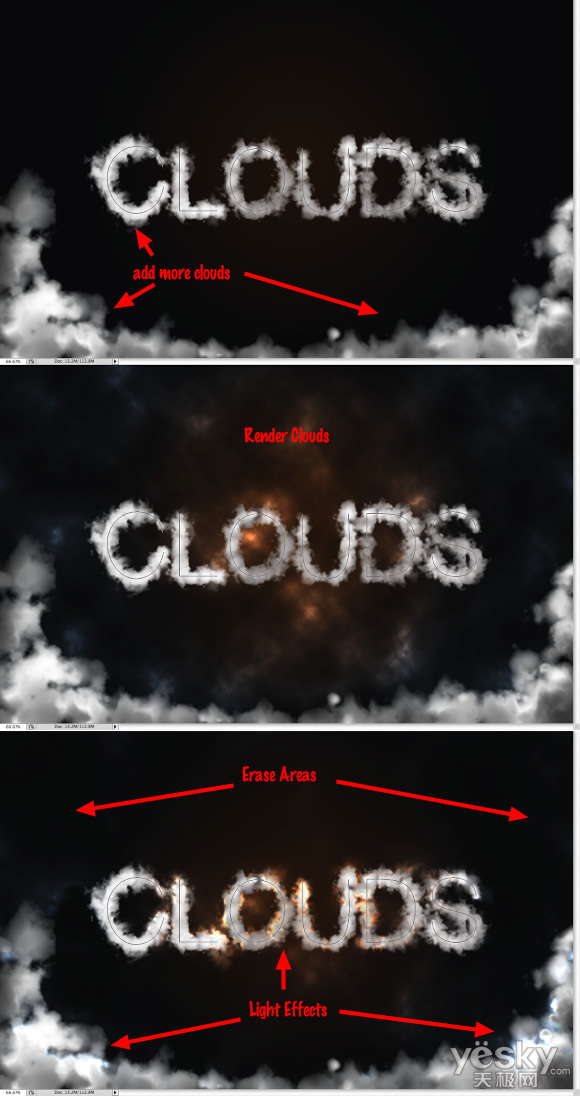
增加更多的云彩效果
现在用杂色滤镜添加一些点状的星星。创建一个新层,用黑色填充。选择菜单“滤镜>杂色>添加杂色”。参数为10%和高斯类型。选择菜单“图像>调整>色阶”,调整色阶参数让点状的白色星星出现。改变图层混合模式为“颜色加深”。

增加星星
选择所有图层,复制它们,选择“图层>合并图层”。选择菜单“滤镜>模糊>高斯模糊”。使用12的数量。设置图层混合模式为“屏幕”。这样我们可以得到一个漂亮的发光效果,使云彩更真实。
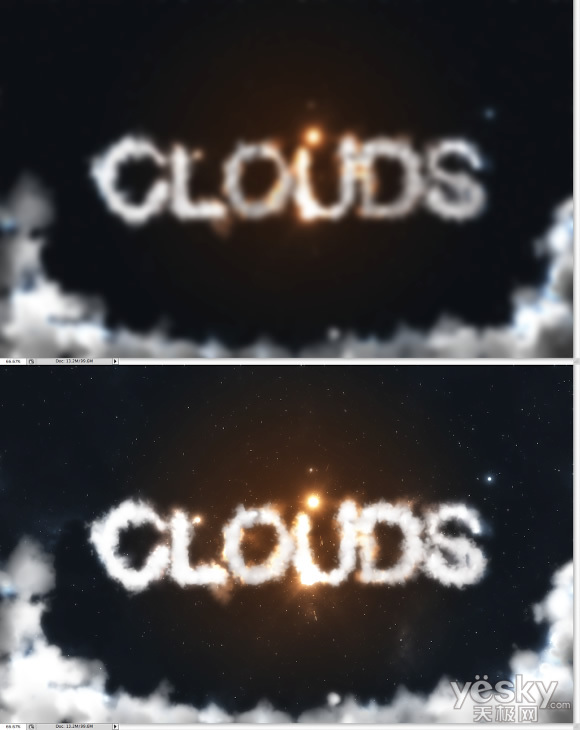
添加特效
我们还可以添加更多的灯光效果,比如很大的星星之类的,也可以变换一些颜色,尝试一下不同的效果。本篇教程主要是为大家介绍快速制作云朵字特效的技巧。
最后的效果图:
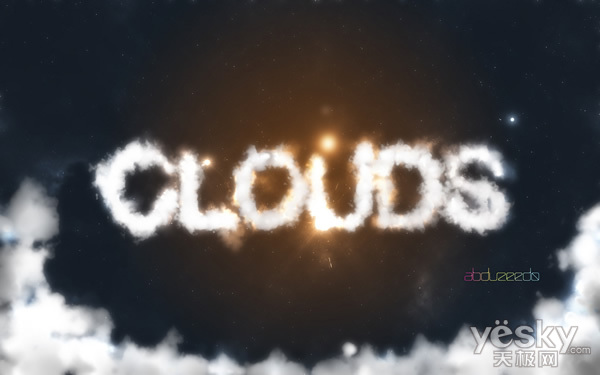
完成效果
加载全部内容