Photoshop合成教程 飞在海面云端的梦幻女孩
作者:网友整理
摄影教程PS大师安卓版v1.4 正式版 25.53M / 简体中文
点击下载
猎狗PSv1.4.0 49.32M / 简体中文
点击下载
PS自学网app(PS入门教程) v1.4 安卓版 22.68M / 简体中文
点击下载本文介绍如何用Photoshop合成一个非常梦幻的效果,一个飞在海面云端的梦幻女孩,画面看起来有些不现实的美丽。本教程用到了多个图层合成,制作方法不是很难,但需要一点耐心。
所需素材包括:海边、云层1、云层2、云层3、人物1、人物2等。
最终效果图如下:
第一步:
打开海边素材,然后使用自由变换工具(CTRL+T)-水平旋转,目的是让他的亮度靠左边。

第二步:
现在我们要对图片左下调整。使用色阶工具(CTRL+L),按下图所示。
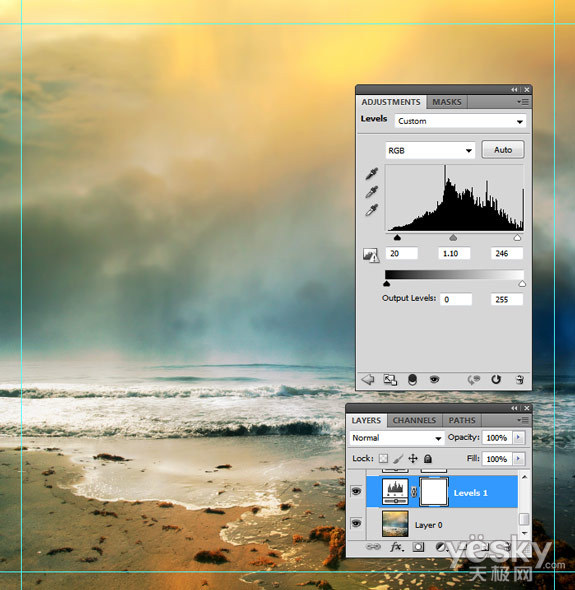
然后我们在使用曲线,调整光线色调。

第三步:
将我们提供的云笔刷加载到PS软件里面,然后设置前景色为白色,背景色为黑色。创建一个新层,然后用画笔描绘在一些云。 远处的云彩设置不透明度低50%至90%,并设置云层更接近100%不透明前景。

在使用橡皮擦,擦掉云层多余的部分。

画了几个云层以后,我们就把现有的多复制几个,这样才就很明亮了。

第四步:现在我们添加鸽子,大家可以找笔刷来做,比较简单些。

[page]
第五步:现在我们添加人物,把人物1素材打开。

使用快速选择工具,把背景和人物分离(如果不是PS CS5 可以使用钢笔工具抠出,PS CS4是可以使用的)

然后保持选取,点击属性栏的的调整边缘,如下设置:
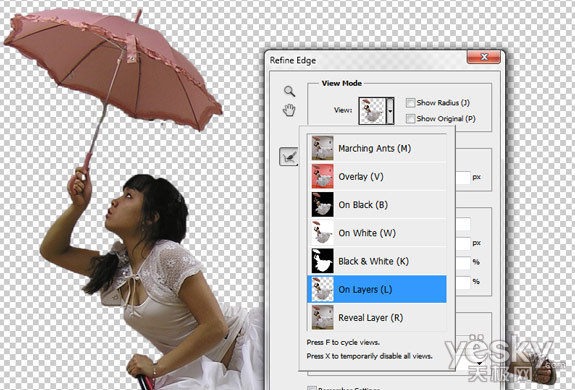

这样就新建了一个遮罩图层。

现在把人物拖到画布里面去。现在我们用橡皮工具在把椅子的脚和她的左手去掉,如下:
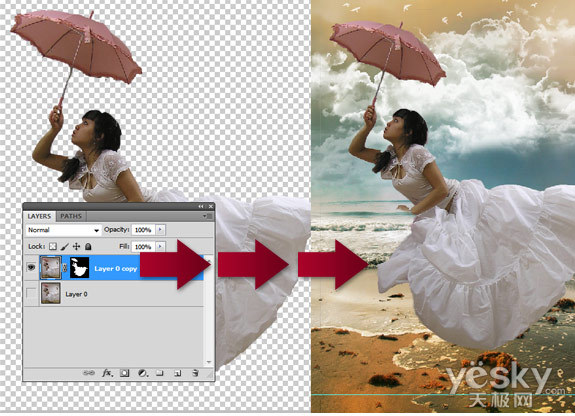
[page]
第六步:
打开人物2素材。现在我们将要借用他的一只手。

使用钢笔工具,将人物的手扣出来。怎么使用我就不说了。

用钢笔画好后,将他转为选取,按CTRL+J复制出来。

现在我们把“手”拖到画布里面。

第七步:
现在我们将两个手重合。然后改变“手”的大小。如下:

现在我们选择“手”图层,新建一个图层蒙板,单击图层蒙板,把“手”多余的部分删掉。

将“手”修饰好后,我们把他和人物合并。

第八步:
现在我们把女孩移动到云层中间。

现在我们要调整女孩的效果,按CTRL+L调出色阶工具,设置如下:

然后使用曲线,让女孩与背景更加融合。

第九步:
现在我们要把女孩做得像飞起来了一样。选择女孩图层,然后到编辑-变换-扭曲。如下:

第十步:
现在我们让女孩的头发飞一下,毕竟是在天上,多少也有点风。使用涂抹工具,涂抹一下。(涂抹设置是:12PX的大小,100%不透明,软刷,颜色为黑。注意要新建图层。)

现在我们在多刷几个地方,这里要注意调整涂抹工具的大小。

第十一步:
现在使用减淡工具,在根据光线的效果来涂出高亮的地方。

然后我们在添加一些小云彩来装饰女孩。

现在我们选择最上方的图层,然后单击图层面板下面的“创建新的填充和调整图层”,就是那个一半黑一半白的图标,点击一下。选择色彩平衡,然后根据下方设置:
颜色平衡设置 :青色 6, 洋红 -62, 黄褐 -54

现在设置前景色为黑色,背景层为白色,然后添加一个渐变调整图层 。 设置角度-170.54 ,然后点击确定。做好后更改图层的混合模式为“亮光”。不透明为“40%”.

[page]
然后我们在添加一个渐变图层,选择图层-新建填充图层-渐变,先添加然后在设置,现在我们设置渐变颜色,根据下面的提示设置。

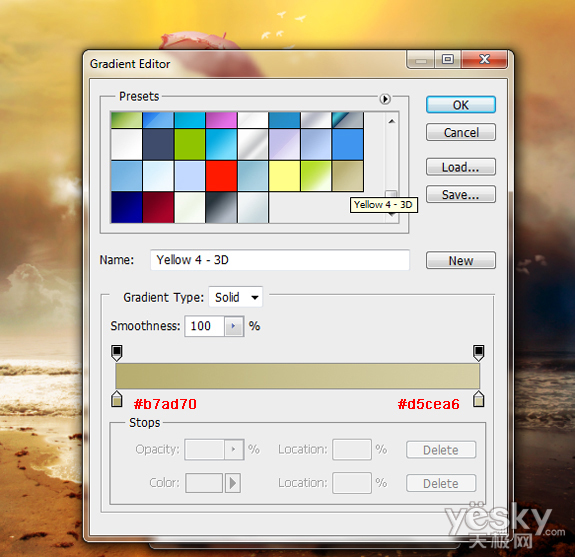
设置渐变图层的混合样式为“叠加”,不透明度为“68%”。
第十二步:
现在我们把女孩和旁边的云层图层都复制一个,按CTRL+T垂直旋转,然后将它缩小为原图的75%,在往下面移动到水中。

现在我们设置女孩的透明度为:24%,云层的透明度为63%。

好了,这里就做完了,你觉得怎么样了?其实这个PS教程不是很难,只是在于大家有没有耐心去完成它。
最终效果图:

加载全部内容