Photoshop教程 打造一杯鲜美的橙汁
作者:网友整理
摄影教程PS大师安卓版v1.4 正式版 25.53M / 简体中文
点击下载
我爱喝果汁1.01.1 37.02M / 简体中文
点击下载
PS视频教程app(Photoshop教学) v1.4.2 安卓版 41.55M / 简体中文
点击下载本教程重点部分是要体现出玻璃的透明感觉。在制作的时候需要注意好杯面的高光及暗调部分。尤其是高光部分需要用鲜明的色调突出来,这样才能感觉到玻璃的高反光效果。
最终效果

1、新建一个600 * 800 像素的文件,然后选择渐变工具,颜色设置如图1,在图层的中下位置拉出图2所示的径向渐变。

图1

图2
[page]
2、新建一个图层,在图层的底部位置用椭圆选框工具拉一个较窄的椭圆选区,然后选择渐变工具,颜色设置如图4,拉出图5所示的线性渐变色。

图3
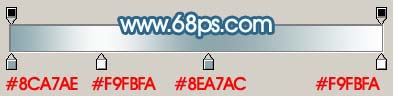
图4

图5
[page]
3、新建一个图层,选择椭圆选框工具在小椭圆的上方拉出图6所示的椭圆选区,选择渐变工具,颜色设置如图7,拉出图8所示的线性渐变。

图6

图7

图8
[page]
4、简单制作底部高光部分,用钢笔工具勾出图9所示的选区,新建一个图层填充白色。加上图层蒙版用黑色画笔把顶部稍微涂一下,右边的高光复制过去稍微调整下角度即可,效果如图10。
图9

图10
5、新建一个图层,用钢笔工具勾出下图所示的选区,并拉上渐变色,如下图。

图11
[page]
6、新建一个图层,用椭圆选框工具拉出图12所示的正圆选区,拉上图13所示的径向渐变色,效果如图14。

图12

图13

图14
[page]
7、给玻璃球部分加上高光,效果如下图。

图15
8、新建一个图层,同样的方法制作出下图所示的图形。

图16
9、新建一个图层,用钢笔工具勾出杯子主体部分选区,然后拉上渐变色,效果如下图。

图17
[page]
10、用钢笔工具勾出杯子顶部空白区域并删除,效果如下图。

图18
11、用钢笔工具勾出液体部分的选区,并拉上渐变色,效果如下图。

图19
12、同样的方法制作上半部分液体的渐变色,如下图。

图20
[page]
13、新建图层,分别作出高光及暗调部分,效果如下图。基本上用钢笔勾出选区填充颜色即可。

图21
14、同样的方法制作出吸管机鲜橙部分,效果如下图。

图22

图23
15、最后整体调整下细节,完成最终效果。

图24
加载全部内容