Photoshop教程 将人物与立体字母合成时尚特效
作者:网友整理
2011时尚字母条纹2v1.4.9 92.60M /
点击下载
猎狗PSv1.4.0 49.32M / 简体中文
点击下载
PS自学网app(PS入门教程) v1.4 安卓版 22.68M / 简体中文
点击下载本文介绍Photoshop将人物照片与立体字母图片合成的过程,主要步骤为先对人物及背景素材的色彩和饱和度进行调整,然后进行细致的合成。

原图为一张棚片,但照片显得有些单调,需要添加一些环境元素

上图为一张立体字母的素材图片,如果和人物照片合成,需要先对图像的色彩进行适当的调整。

上图为最终效果图。先对人物及背景素材的色彩和饱和度进行调整,然后进行细致的合成
合成步骤详解
1.Photoshop中选取人物的暗部区域,选取的方法有很多,如“套索工具”、“修补工具”以及常用的“魔术棒工具”,但在这里我们使用的是“色彩范围”工具,该命令可以方便地选择整个图像内指定的颜色,并且可通过对颜色容差数值的设置,增大或减少选取的范围。如图所示。

执行“色彩范围”命令选取人物
2.对选区进行羽化处理,因为选择的部位较小,所以羽化的数值不宜过大,羽化后复制一个人物图层。如图所示。
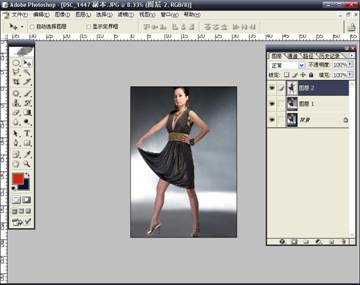
羽化选区后,复制人物,使其成为单独的图层
3.将素材图片拖入画面,并移动至合适的位置。改变图层的混合模式为“正片叠底”后,执行“渐变映射”命令对素材图进行调整,并改变画面大小。如图所示。

将素材图像拖至画面中,并移动至合适位置后,改变画布大小

执行“渐变映射”命令调整素材图像
4.然后对人物和背景进行图像<调整<“色相/饱和度”的调整,使图像的整体色彩更加统一。如图所示。

执行“色相/饱和度”命令调整人物和背景的颜色

得出最终效果图
加载全部内容