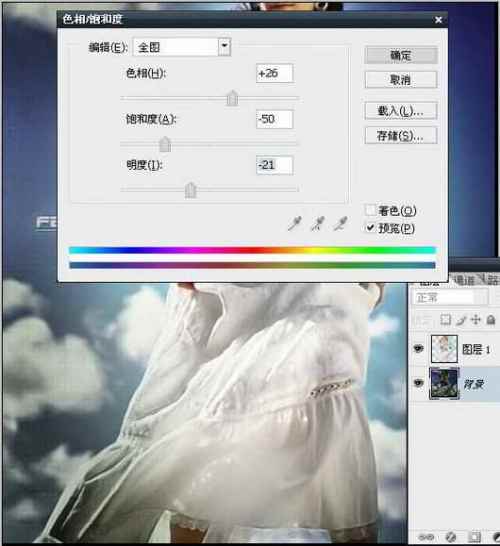Photoshop巧做照片艺术处理:裙摆飞扬
作者:网友整理
Adobe Photoshop CS4安卓版(Ps CS4) 免费中文版 27.75M / 简体中文
点击下载
PicsArt手机完美直装版(照片处理) v9.40.0 安卓版 54.08M / 简体中文
点击下载
Photoshop手机版下载中文版安卓(Photoshop Express)9.5.77 229.98M / 简体中文
点击下载本文用一个具体照片处理的实例介绍Photoshop将有噪点的照片做艺术处理的方法和技巧。
原始照片如下
最终效果如下
1、由于原图片噪点严重,因此我们先用Neat Image软件进行磨皮处理。
编注:Neat Image是一款功能强大的专业图片降噪软件,适合处理 1600×1200 以下的图像,非常适合处理曝光不足而产生大量噪波的数码照片,尽可能地减小外界对相片的干扰。Neat Image 的使用很简单,界面简洁易懂。降噪过程主要分四个步骤:打开输入图像、分析图像噪点、设置降噪参数、输出图像。输出图像可以保存为 TIF、JPEG 或者 BMP 格式。
2、现在将处理后的图片在Photoshop中打开,添加“色彩平衡”调整层,参数见图,完成后合并所有图层。
3、相片亮度过高,添加HDR特效,使其层次更丰富
4、暗角效果是必不可少的。用椭圆工具框出选区,羽化50像素
5、ctrl+复制人物图层(图层1),调整背景层色阶,使四周变暗。
6、继续调整背景层色相
7、在最顶端新建图层,载入抽丝画笔,在图层上点击。(记得将前景色设为白色)
8、最后再添加一些唯美线条,完成!
加载全部内容